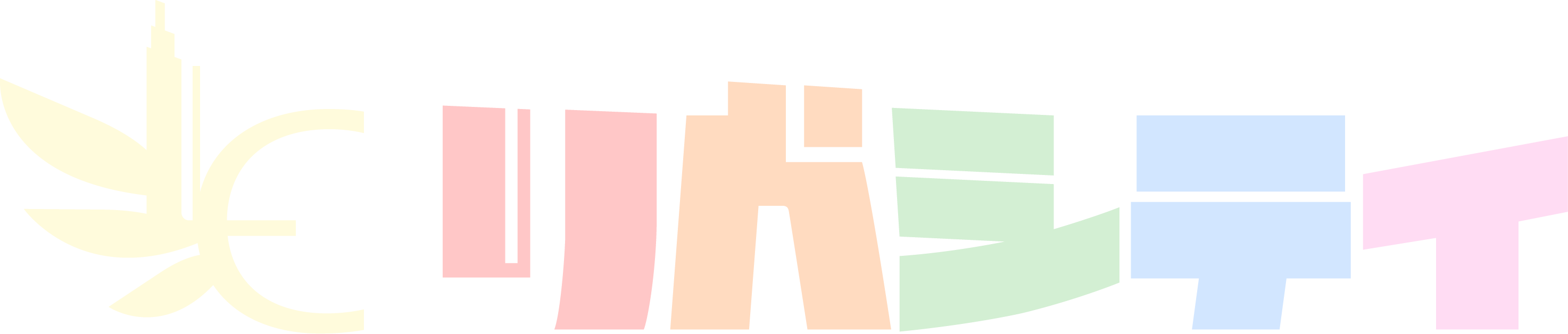✅ 本ページで利用方法の解説をするスペース
・6階:大規模イベント会場〜春〜(通称:ovice春スペース)
・7階:大規模イベント会場〜夏〜(通称:ovice夏スペース)
・8階:特大イベント会場A
※以下、これらのスペースの総称として、「イベント会場」と表記して解説します。
✅ スペースの概要
oviceのイベント会場は、大人数での勉強会やイベント開催に特化したスペースです。
スペース全体を貸し切ってイベントを開催することが可能です。
スピーカーが舞台上にあるオブジェクトに繋ぐことで、参加者はどこにいても話を聞くことや画面共有された資料を見ることができます。
1階スペースにある「学長島」など、通常スペースで開催するイベントとの違いは以下の表をご確認ください。
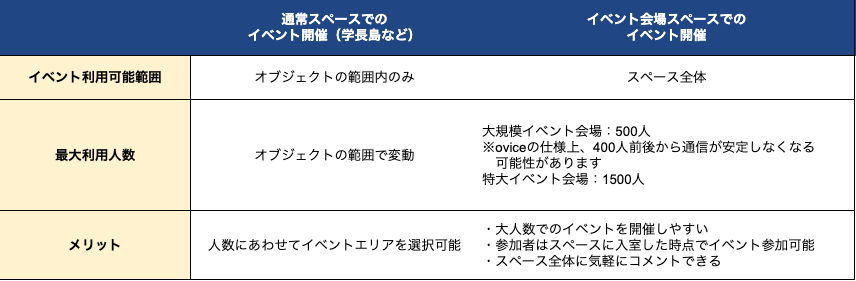
本ページでは、イベント会場を使ってイベント主催を検討している方向けに、利用方法やお役立ち情報をまとめています。
<参考Q&A>
【ovice/イベント参加者向け】イベント会場の利用について
✅ イベント会場を使いたい時は利用予約をしましょう
「ovice内でスペース予約をする」という機能がないため、リベシティバーチャルオフィス内でイベントを開催する時は、リベシティの機能を活用して利用予約をお願いします。
① 先約がないか、 をチェックする
使いたい時間に
・ovice春スペース
・ovice夏スペース
・特大イベント会場A
のいずれかのスペースが空いているかどうか、事前にチェックをお願いします。
② イベント・オフ会カレンダーに登録する
先約がないことを確認したら、イベント・オフ会カレンダーに
・イベント名やイベント概要
・日時
・開催場所
を登録しましょう。
利用するスペースが他の会員にも伝わるように、イベント説明欄だけでなく、タイトルにも開催場所を記載することをオススメします。
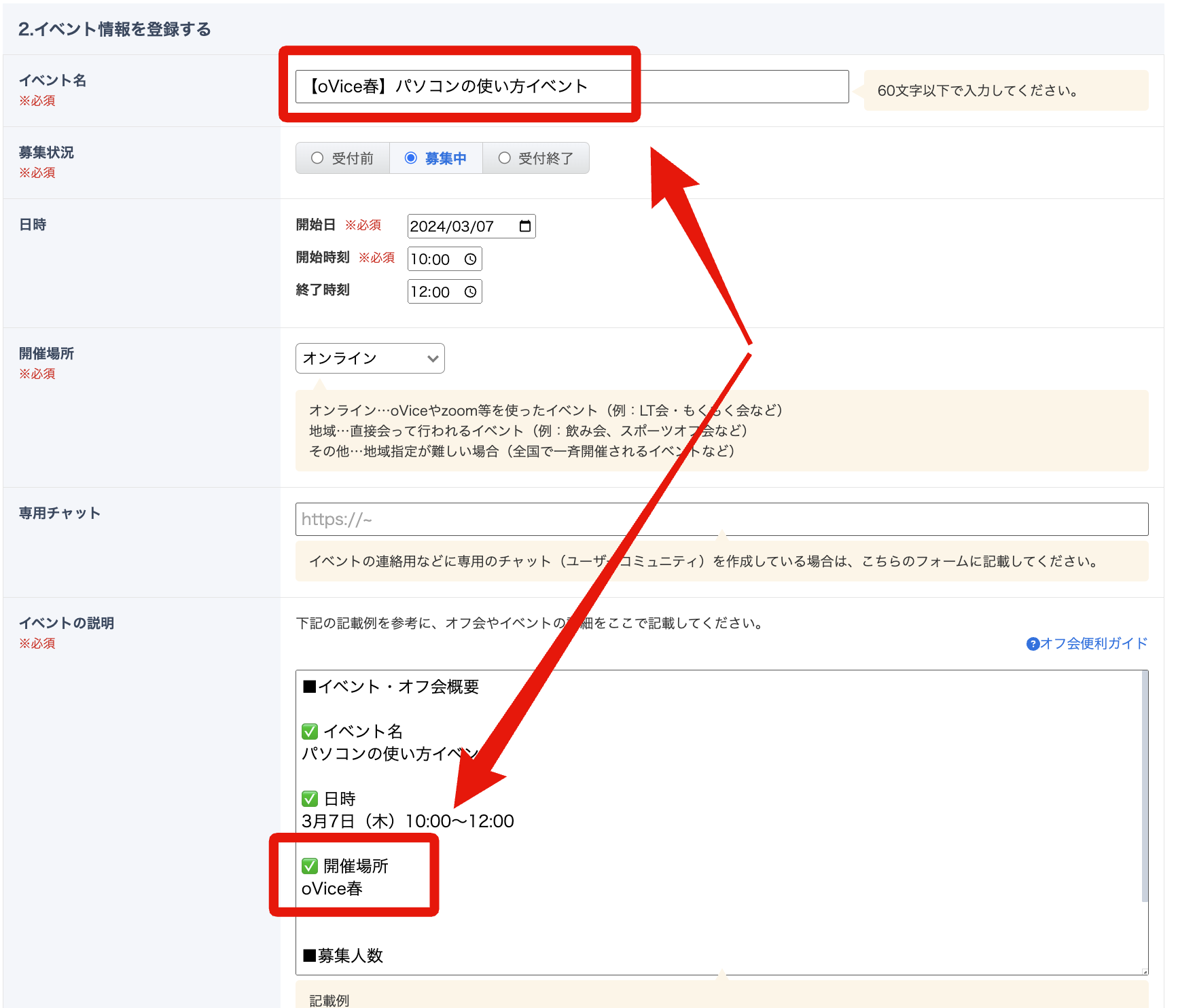
③ バーチャルオフィス(ovice)チャットで告知する
バーチャルオフィスチャットは、日頃からoviceを利用している人が参加していることが多いです。
他の利用者へ「イベント会場を使う日時」を周知するために、イベント宣伝テンプレを利用して告知をお願いします。
※イベント開催当日に、同時利用者がいた場合は?
原則として、バーチャルオフィスチャットへの投稿が早いグループがスペースを利用できます。
ただし、先に記載していた場合も「他の場所でも開催できる」といった変更が可能な場合は、柔軟に調整して解決していただけたらと思います。
✅ イベントの流れ
イベントの主催者は、会場全体が見えるようにパソコンをご利用ください。
※以降、Macbookを用いた画面で解説します。
🔸 スピーカーは舞台上のオブジェクトに接続しましょう
イベント会場では、舞台上に1つのオブジェクトを設置しています。
スピーカーが舞台上のオブジェクトに接続することで、スペース全体の参加者へ声を届けることができます。
接続する際は、舞台上にあるオブジェクト(人のアイコン)を選択するか、「接続する」ボタンを選択してください。
自身のアイコンとオブジェクトの間に線が繋がったら接続完了です。
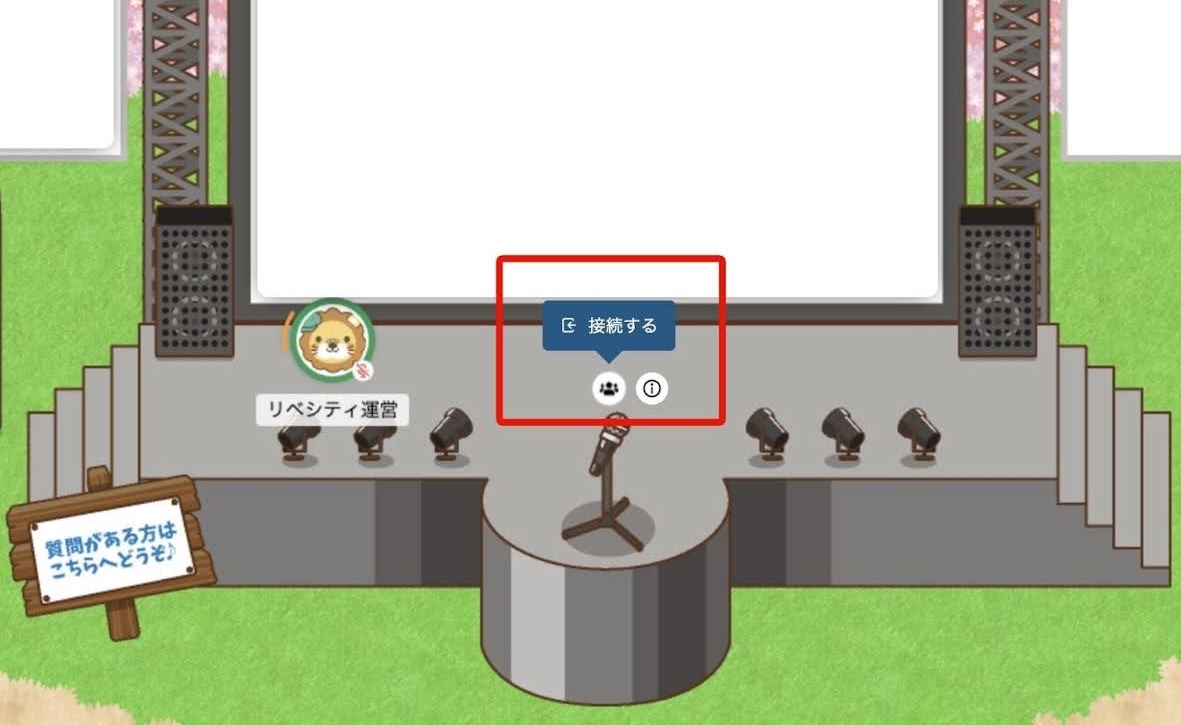
🔸 資料がある場合は画面共有機能を利用しましょう
舞台上のオブジェクトに繋いだまま画面共有をすると、スペースにいる全ての人に「自身が表示しているパソコンの画面」を見せることができます。
勉強会やセミナーを開催するときに、
・作成したスライドを表示する
・資料サイトを表示する
など、自由にご活用ください。
▼ 画面共有の方法
オブジェクトに接続した状態で、自身のアイコン付近を右クリックします。
すると、メニューが表示されるので、左のパソコンアイコンを選択してください。
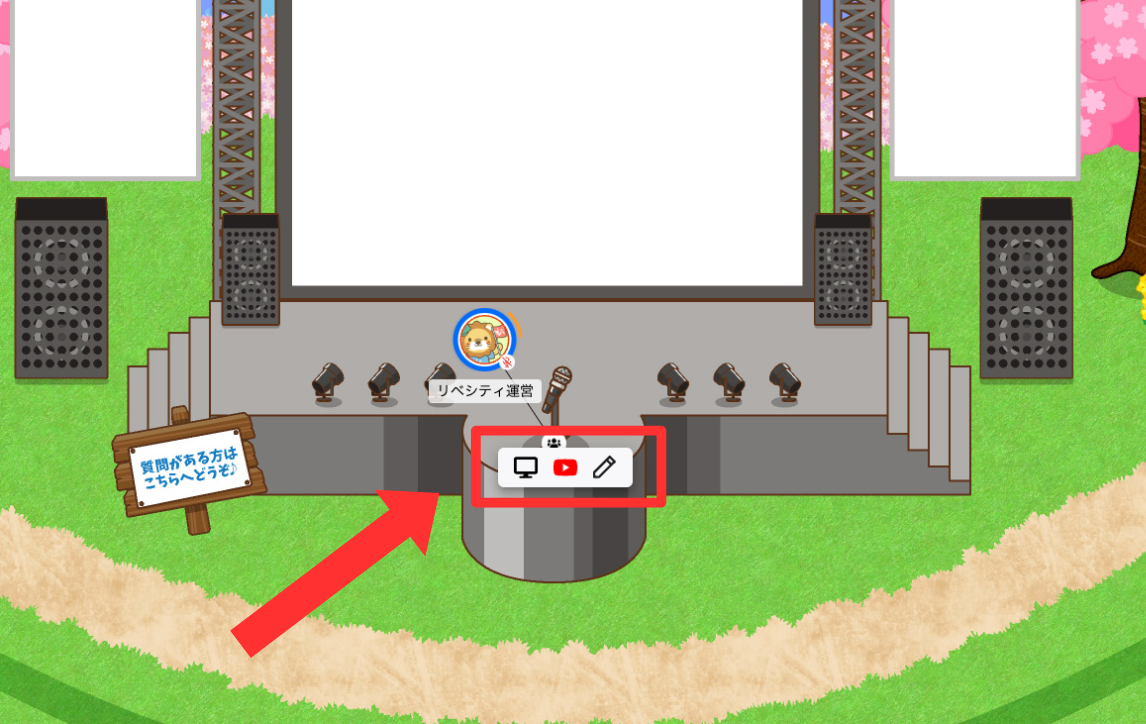
紹介した方法以外にも、画面下部メニューのパソコンのアイコンから「画面を共有」をすることも可能です。
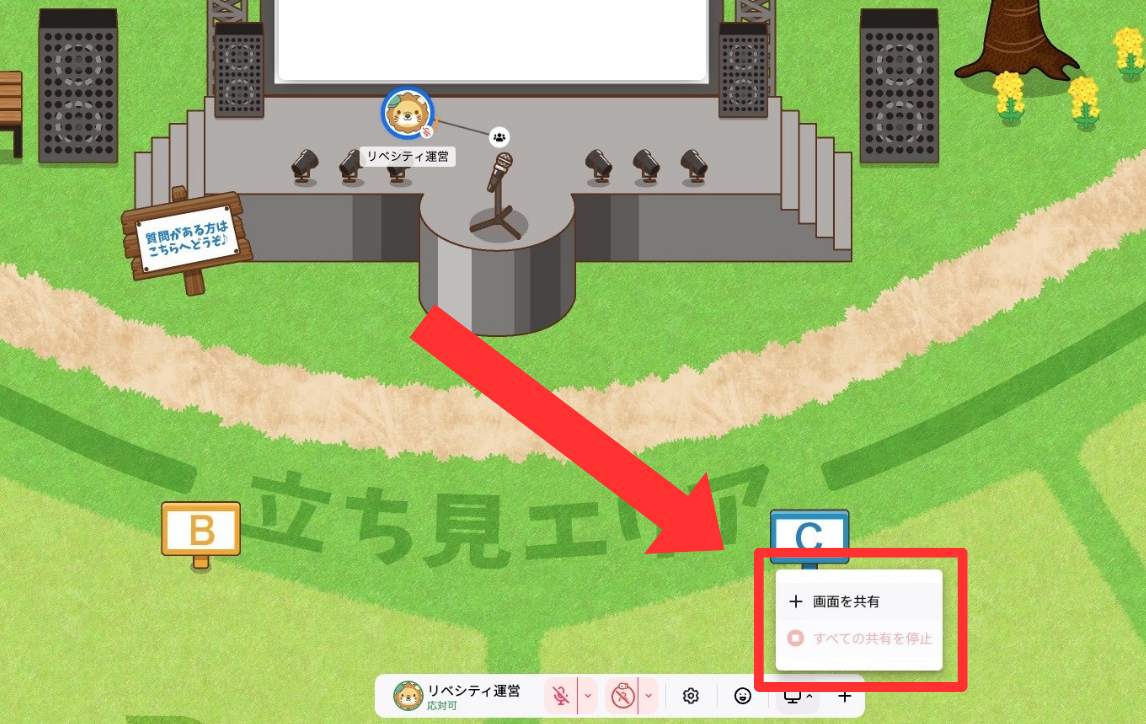
「画面を共有」を選択すると、共有場所の選択画面が表示されます。
▼ 共有する場所の違い
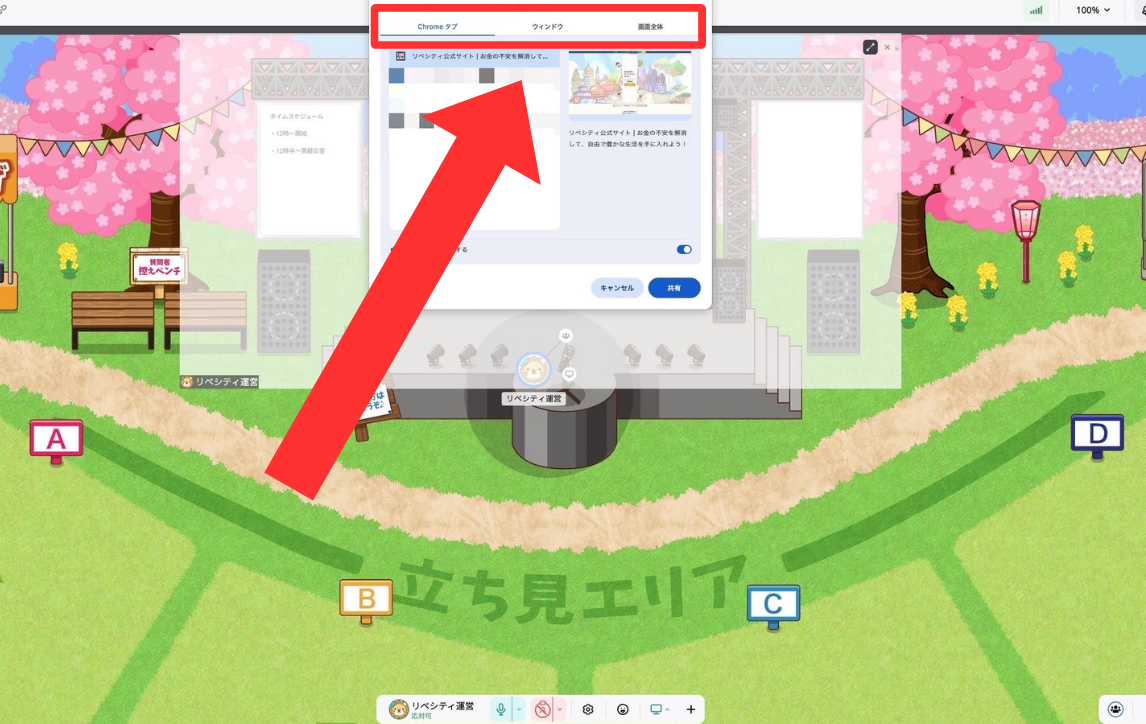
- タブ:決まったスライドがあるなど、特定のタブだけを見せたい時に利用
- ウィンドウ:ブラウザ上に資料が複数あって行き来する場合など、複数タブを含めたウィンドウ全体で共有したい時に利用
- 画面全体:ブラウザ以外にも、他のウィンドウを複数見せたい時に利用
▼共有を停止する方法
画面共有を停止するときは、
・ovice左上に表示される「共有を停止」ボタンを選択する
・共有している画面右上にある「×」を選択する
のどちらかで操作してください。
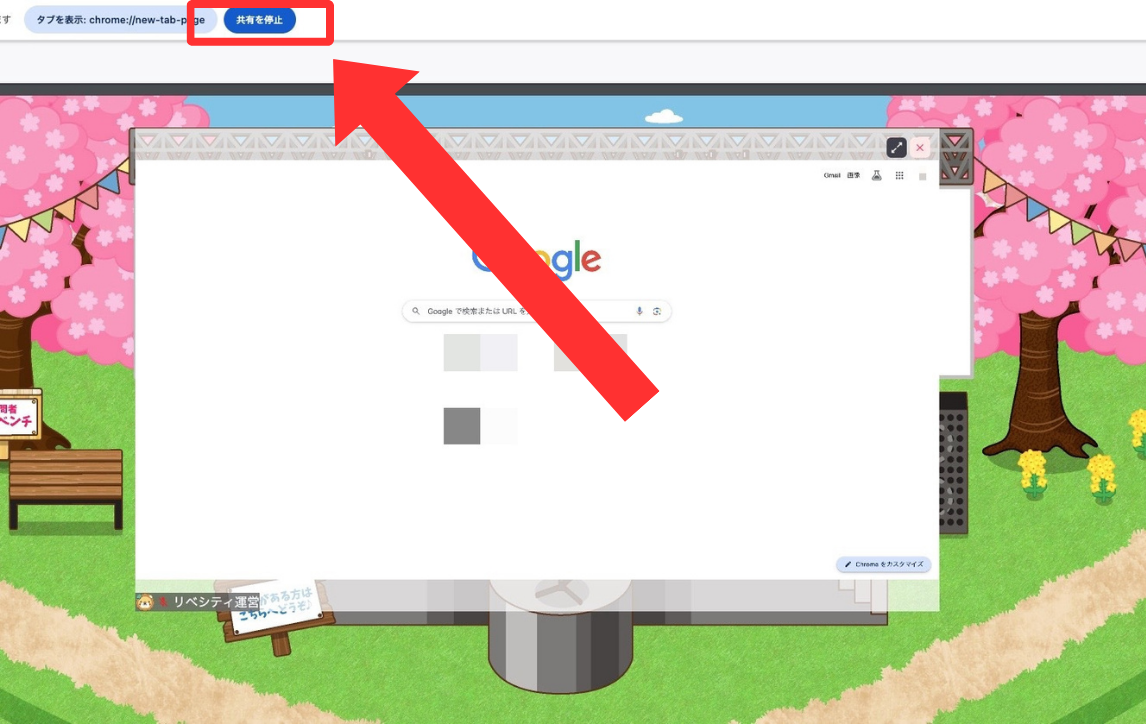
▼イベント主催者・参加者 共通事項
共有された画面については、自由に拡大・縮小・移動することが可能です。
この操作は自身の画面のみに適応され、他の方への影響はありません。
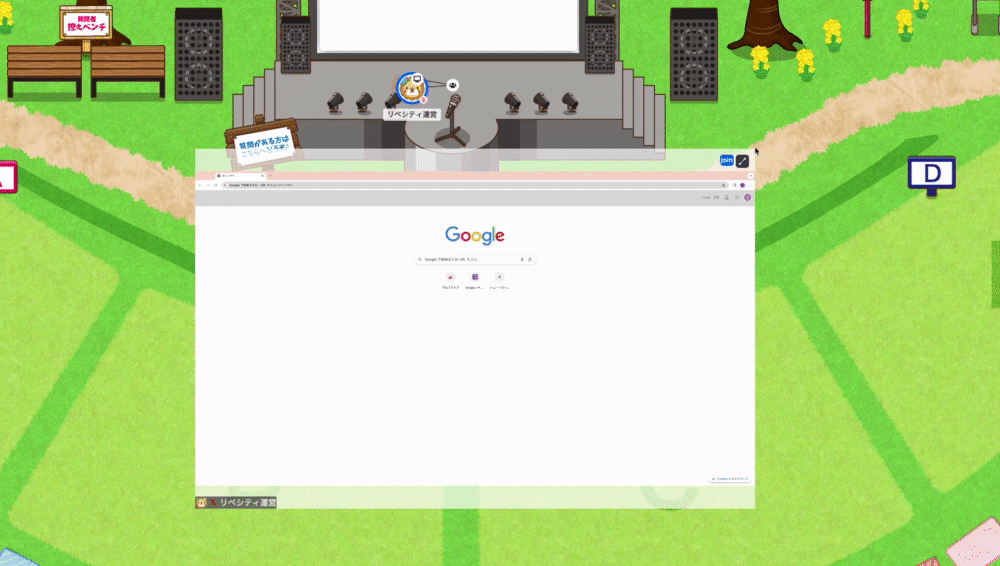
イベント開催時は、参加者に対して「画面位置やサイズは自身で調整可能であること」を必要に応じてアナウンスしてください。
🔸 質問者とやりとりするときは、オブジェクトへの接続を促しましょう
質問者の質問内容がスペース全体に聞こえるようにするためには、同じオブジェクトへ接続してもらう必要があります。

フロア内のどこからでもオブジェクトに接続することは可能ですが、参加人数が多い時は名前などの確認が難しくなる可能性があります。
また、他の参加者にも分かりやすくするために、舞台に移動してからオブジェクトに接続してもらうのがオススメです。
大規模イベント会場(6階・7階)には、舞台の左側に「質問者 控えベンチ」を設置しています。
質問者が複数人いる場合は、 控えベンチにて順に並ぶよう促すと、スムーズに質疑応答を進めることもできるので、ぜひご活用ください。
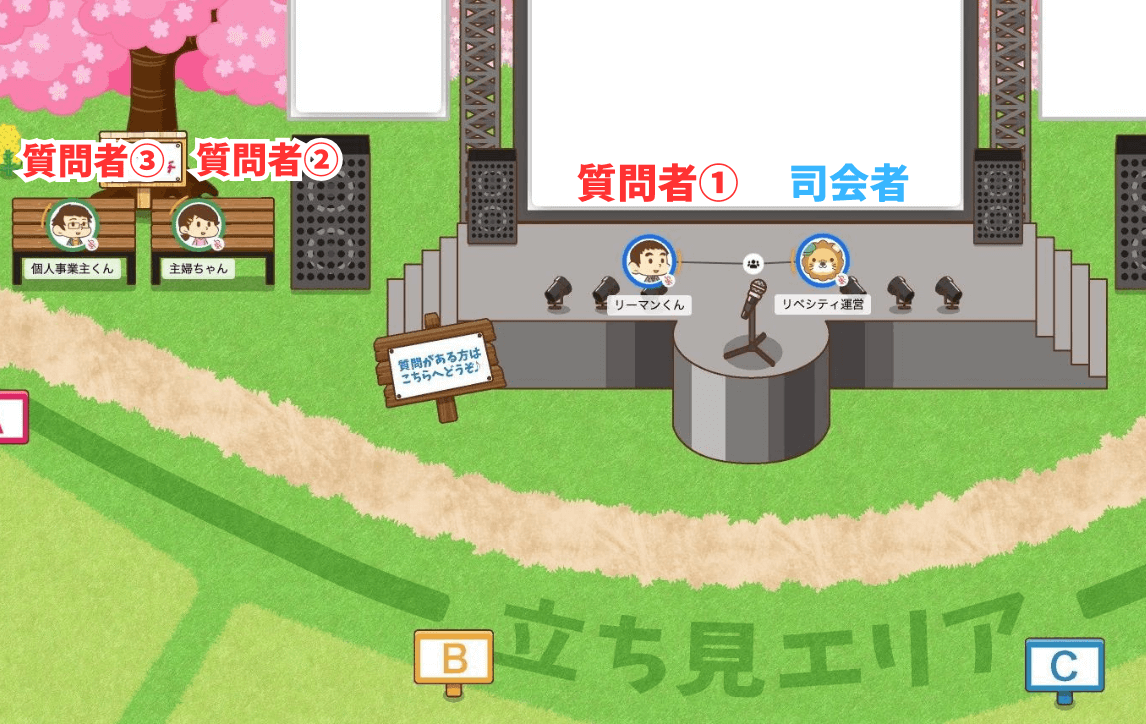
質問後は、画面右下の「退出」ボタンを押してもらうようご案内をお願いします。
オブジェクトの接続が解除されるので、元の場所に戻るようお伝えください。
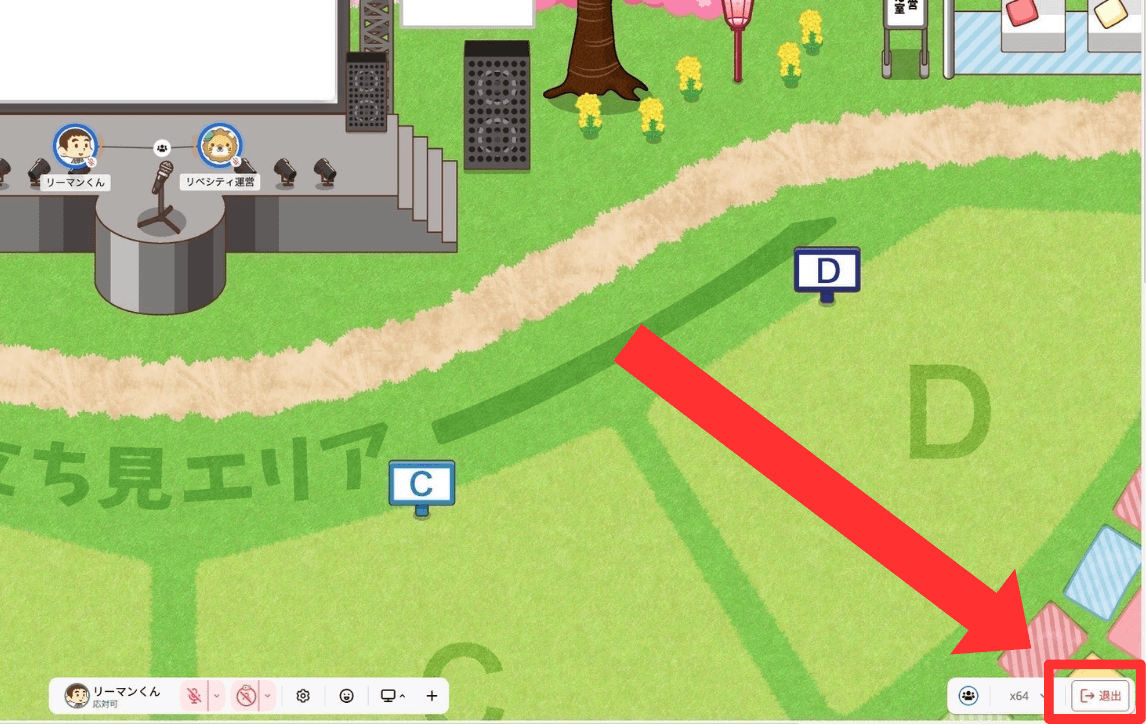
✅ イベントをスムーズに進めるために、決めておくとオススメなこと
oviceの機能を活用することで、参加者同士もコミュニケーションを取ることが可能です。
イベント中のコミュニケーションの可否については、主催者が明文化して事前にアナウンスしておくことをオススメします。
🔸 イベント中の声出し有無について
このスペースでは、オブジェクトに接続していない限り「スペース全体」に声が届くことはありません。
そのため、勉強会などを視聴しながら、隣り合った参加者同士で自由に会話することもできます。
・イベント開催中の雑談も歓迎なのか
・イベント中は静かにしてもらいたいのか
イベント中の声出し有無については、主催者が自由に取り決めてください。
🔸 チャット機能の利用について
基本的に、イベント会場ではメンション機能を利用する必要はありません。
※スペースにいる人は「同じイベントに参加している人」となるため
YouTubeライブのようなイメージで自由にコメントし、参加者同士で交流することも可能です。
スペース内チャットでの雑談や質問の対応方法については、事前に取り決めておくとスムーズにイベントを進めることができます。
🔸 リアクション機能について
イベントを盛り上げるために、リアクション機能を上手に活用しましょう。
スペース内にいる会員と視覚的にも一体感が生まれ、oviceならではのイベントを運営することが可能です。
✅ お役立ち情報
🔸 舞台の掲示板は全て自由に変更可能
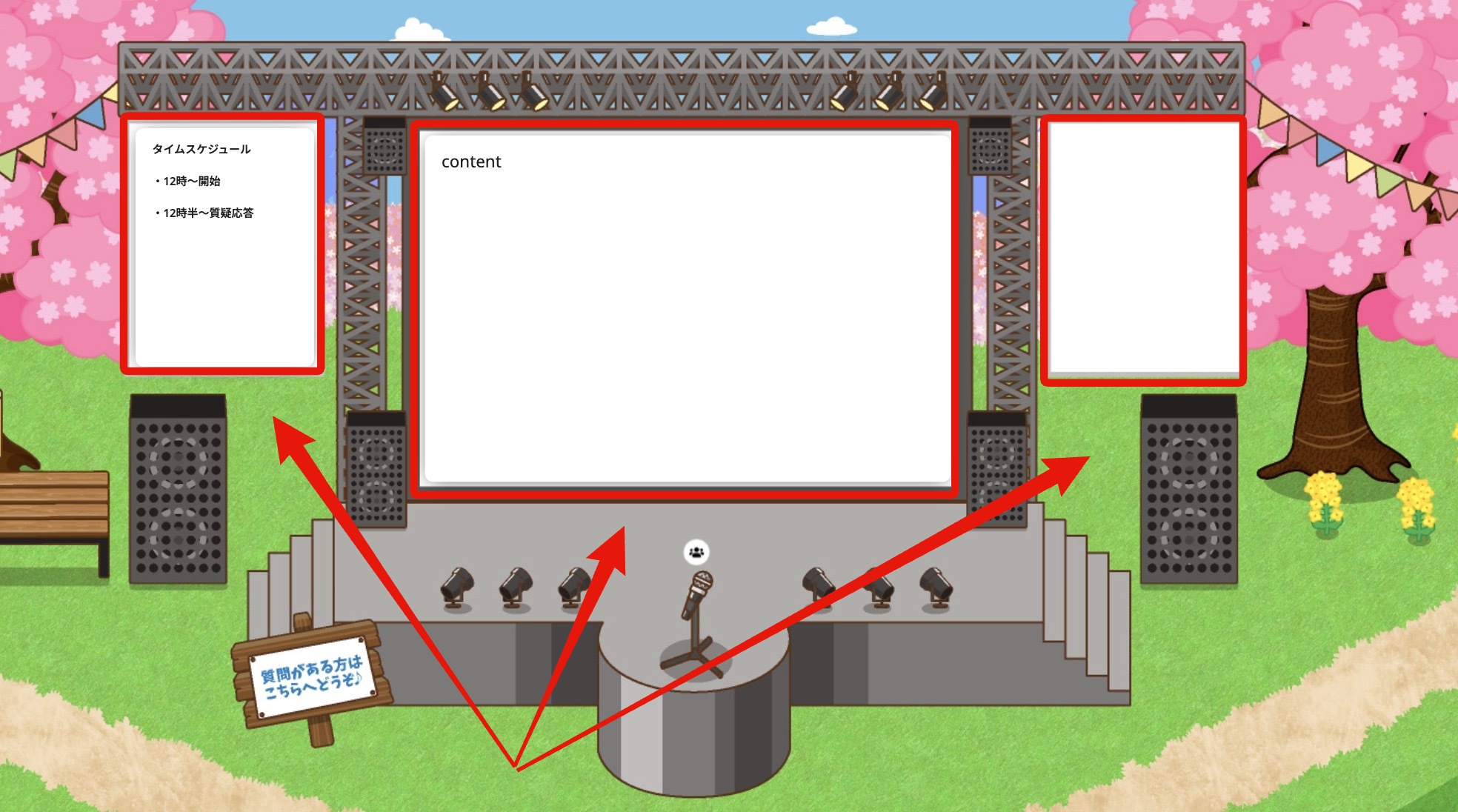
舞台の掲示板は、誰でも記載・編集することが可能です。
イベントの告知やタイムスケジュールなど、自由にご活用ください。
※リンクの掲載やイベント告知のルールについては、リベシティ利用ガイドラインが適用されます。
詳細については、以下をご参照ください。
<参考Q&A>
【ガイドライン】情報発信・外部リンクの掲載について
この掲示板は、主催者以外でも変更ができる設定となっています。(oviceの仕様上、主催者のみ変更できるという設定はありません)
知らないうちに変更されてしまうことも十分あり得るので、別途メモを残す、そもそも記載をしないなど、各自でご対応をお願いいたします。
🔸 主催者だけで打ち合わせしたい時の個室利用について
主催者だけで打ち合わせをしたいときは、最大9人まで利用できる「主催者控室(スペース右上に設置)」をご利用ください。

画面共有も可能なので、イベント中に外の会話が入ってこない状態で打ち合わせすることや、リハーサル目的で活用することも可能です。
🔸 アーカイブ目的での画面収録が可能
イベント会場は、そのイベントに参加する意向がある方のみスペースに入るため、アーカイブ目的での画面収録を許可しています。
イベント日時に参加できなかった方に、情報共有する目的でご利用ください。
※イベント会場以外の階での収録はご遠慮ください。
ただし、
・収録することについては参加者にも伝えること(案内文やイベント開始時など)
・動画はリベシティ内限定での共有とすること
・主催者側のメンバーが画面収録すること
という形で運用をお願いします。
🔸 ABCDの文字の活用事例
大規模イベント会場(6階・7階)には、スペースの中央にABCDと書かれた「立ち見スペース」を設置しています。
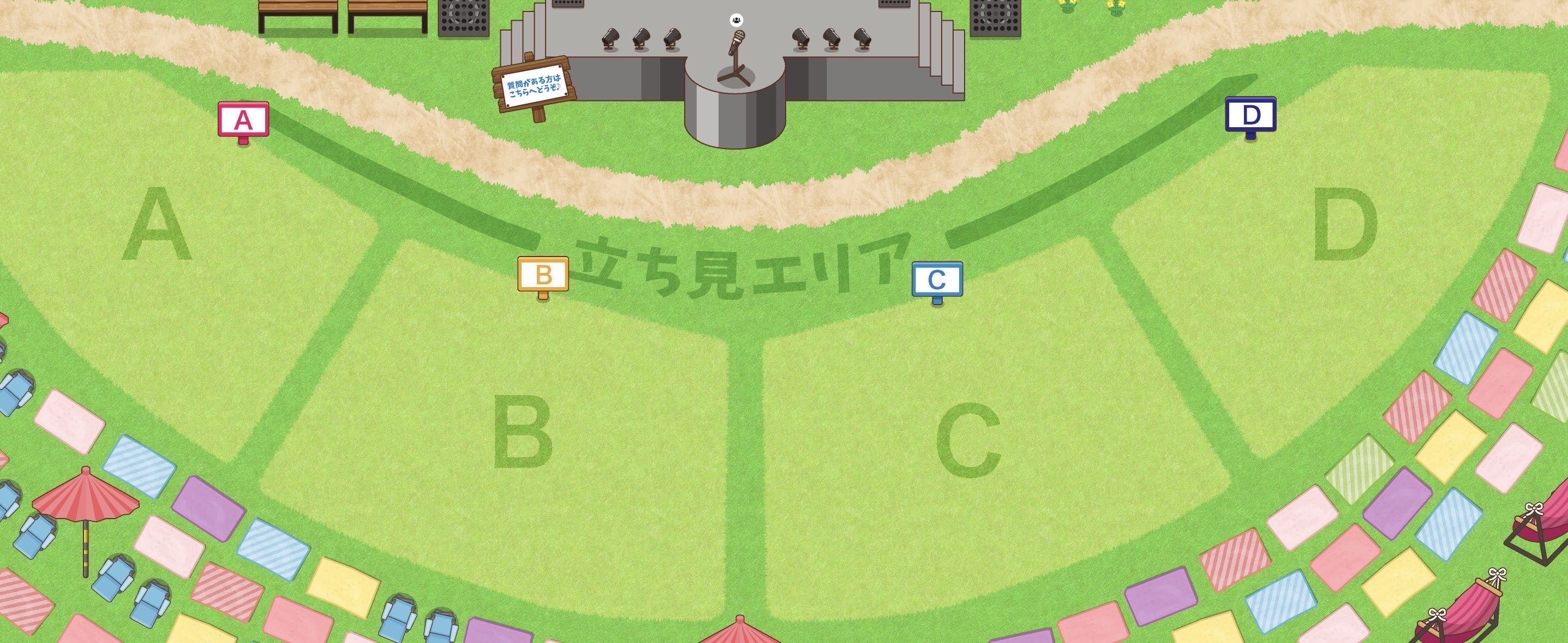
立ち見席として案内する他、アンケートの実施や、エリアごとに分かれた交流など、自由にご活用ください。