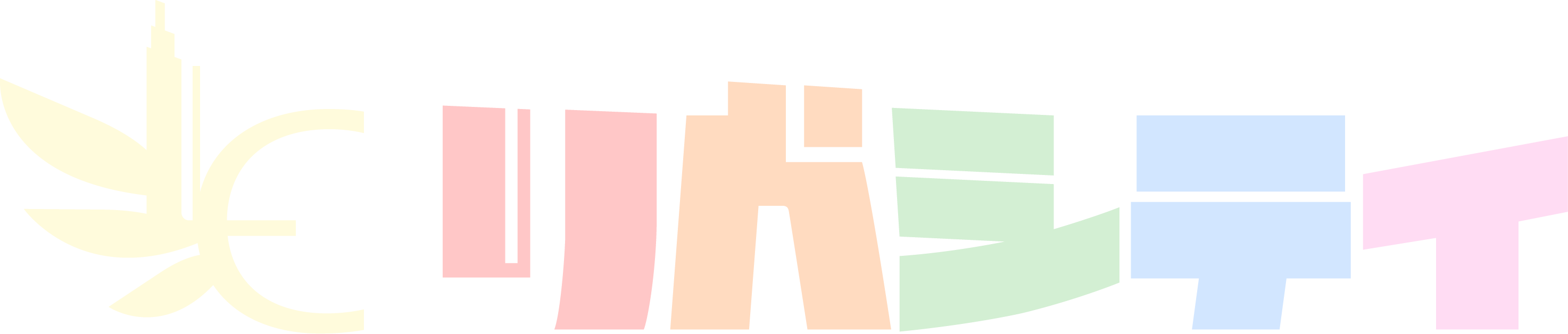🔶 編集/削除機能について
ご自身の投稿は、後からでも編集(修正)したり削除したりすることができます。
※編集・削除ができるのはご自身の投稿のみです。
🔶コピー機能について
投稿したメッセージは、書式ごと(装飾も含めて)コピーすることができます。
✅ 操作方法
【スマホ:アプリ版】
メッセージ下部にある「≡」ボタンを押すと、メニュー画面が表示されます。
【スマホ:ブラウザ版】
メッセージを押すと、メニュー画面が表示されます。
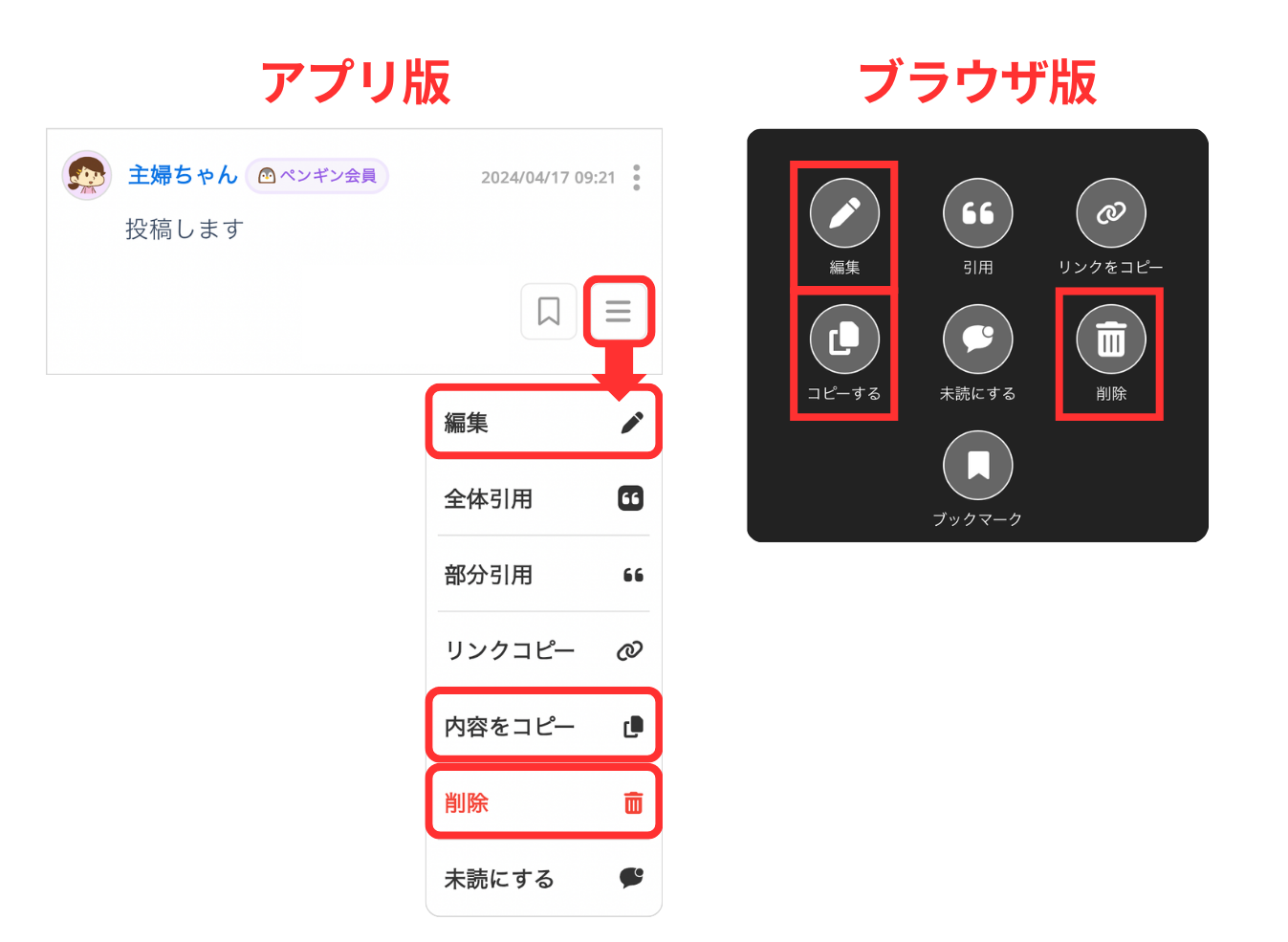
【PC:ブラウザ版】
メッセージにカーソルをのせると、上下にメニューが表示されます。
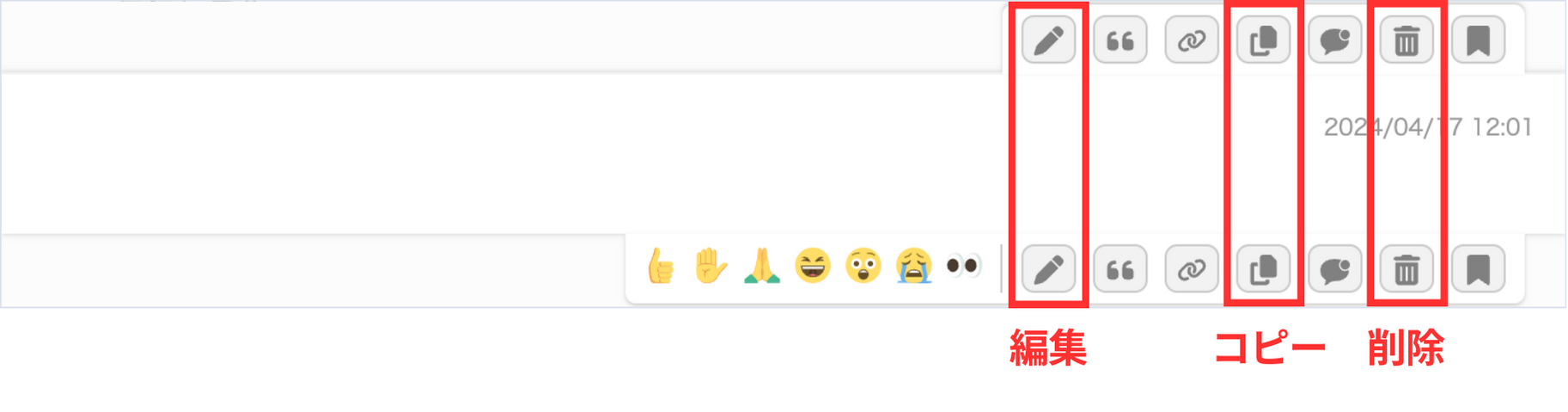
✅ 編集方法
①「編集」ボタンを押します。
②メッセージ入力欄に選択したメッセージが表示され、編集することができます。
③「送信」ボタンを押すと、編集後のメッセージが投稿されます。
💡途中で編集を中止したい場合
アプリ版の場合は「閉じる」でエディタを閉じれば、編集前の投稿に戻すことができます。(ブラウザ版は「キャンセル」ボタン)
※「送信」ボタンは押さないようお気をつけください。
<参考Q&A>
【投稿】メッセージを投稿する
✅ コピー方法
①「コピー」ボタンを押します。
②「コピーしました」という表示が出現したら「OK」ボタンを押します。
コピーしたリンクは一時的に、使用端末(PCやスマホなど)の「クリップボード」に保存されています。
PCやスマホの「貼り付け/ペースト」機能で、コピーしたリンクを別の場所へ貼り付けてご活用ください。
🔸 貼り付け/ペースト機能
【PCの場合】
・キーボードの「command(ctrl)」と「V」を同時に押す
・右クリックで「貼り付け(ペースト)」を選択する
【スマホの場合】
・貼り付けたい箇所を長押しして「貼り付け/ペースト」を選択する
💡 コピー機能の便利な使い方(マイチャットの活用)
質問の下書きなどをあらかじめ「マイチャット」に投稿しておき、他のチャットに投稿する際は「コピー」を使うと、そのままの書式で投稿ができます。
<参考Q&A>
【投稿】マイチャットとは?/マイチャットの活用方法を教えてください
✅ 削除方法
①「削除」ボタンを押します。
②「本当にこのメッセージを削除しますか?」と表示され、「OK」ボタンを押すと削除が完了します。
※「メッセージは削除されました」の表示/非表示を選択することができます。
設定方法については、以下のQ&Aをご参照ください。