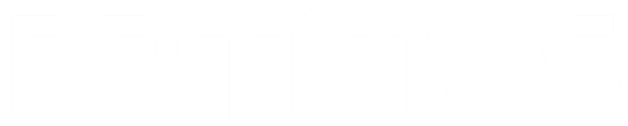1.編集画面のサイズ変更
編集画面から、右上のアイコンをクリックすると、スマートフォンのサイズでの編集画面に切り替えることができます。
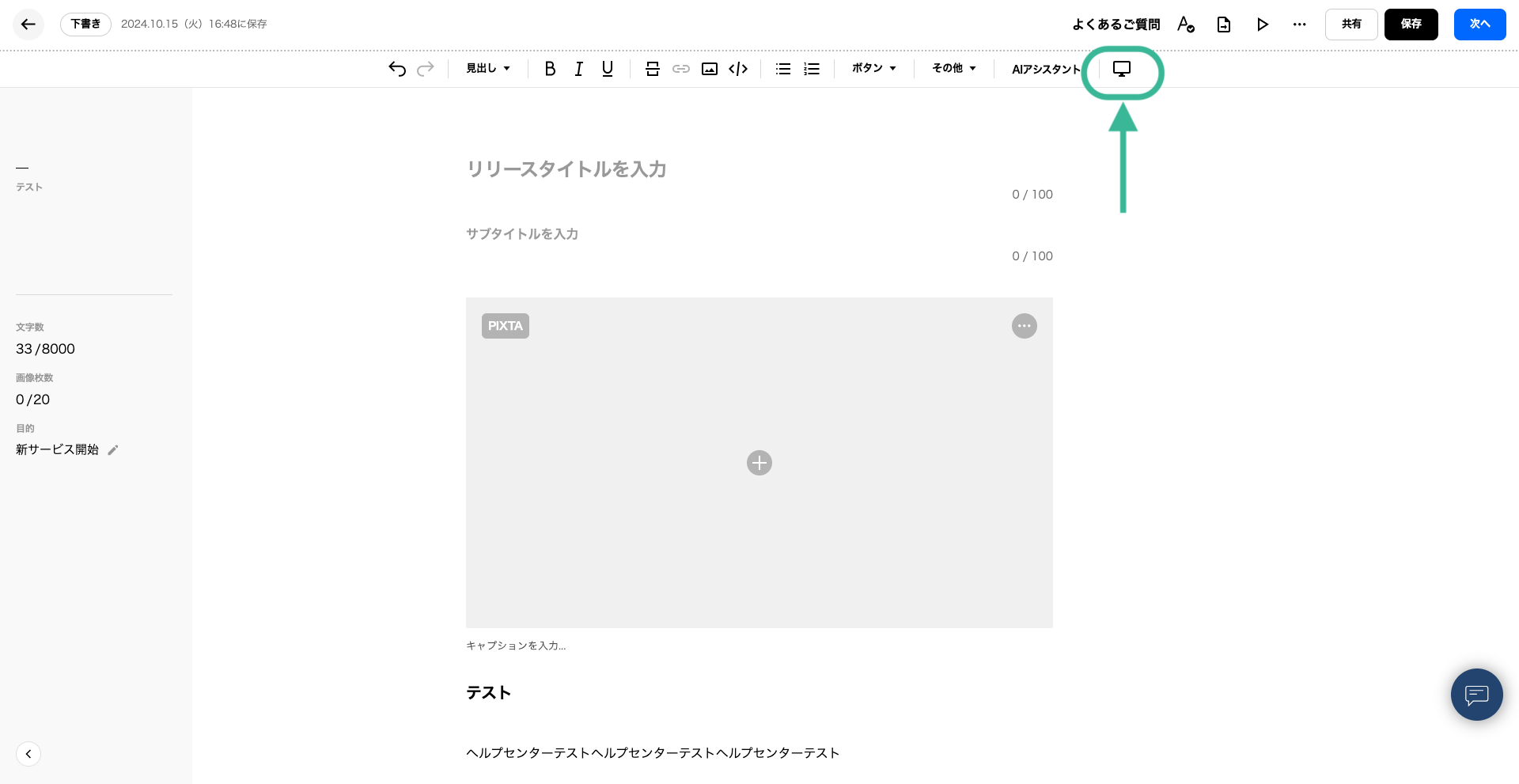
▼スマートフォンサイズの編集画面
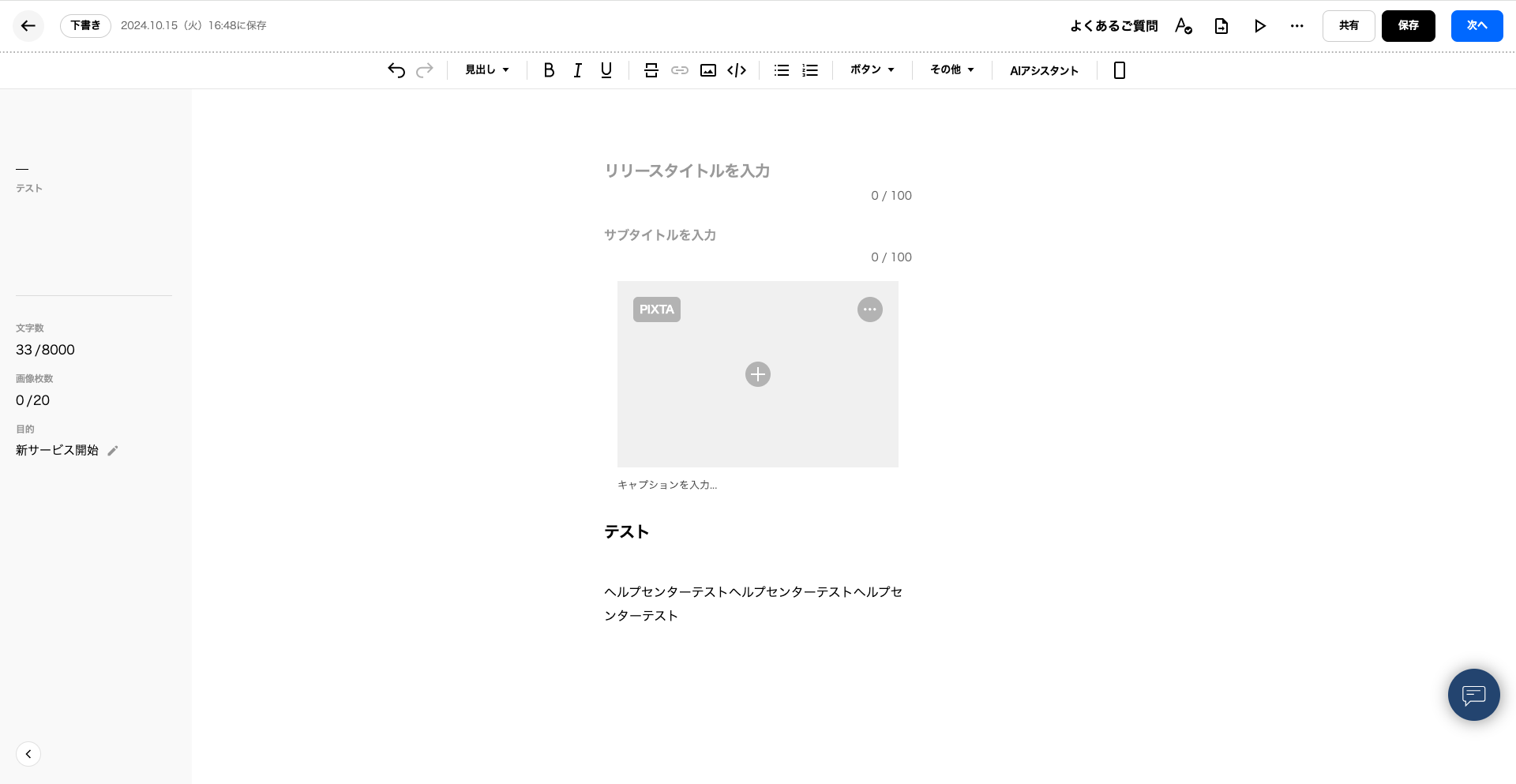
2.プレビュー画面(デスクトップ)
画面右上の「プレビュー」アイコンをクリックすると、配信前のプレスリリースを確認することができます。
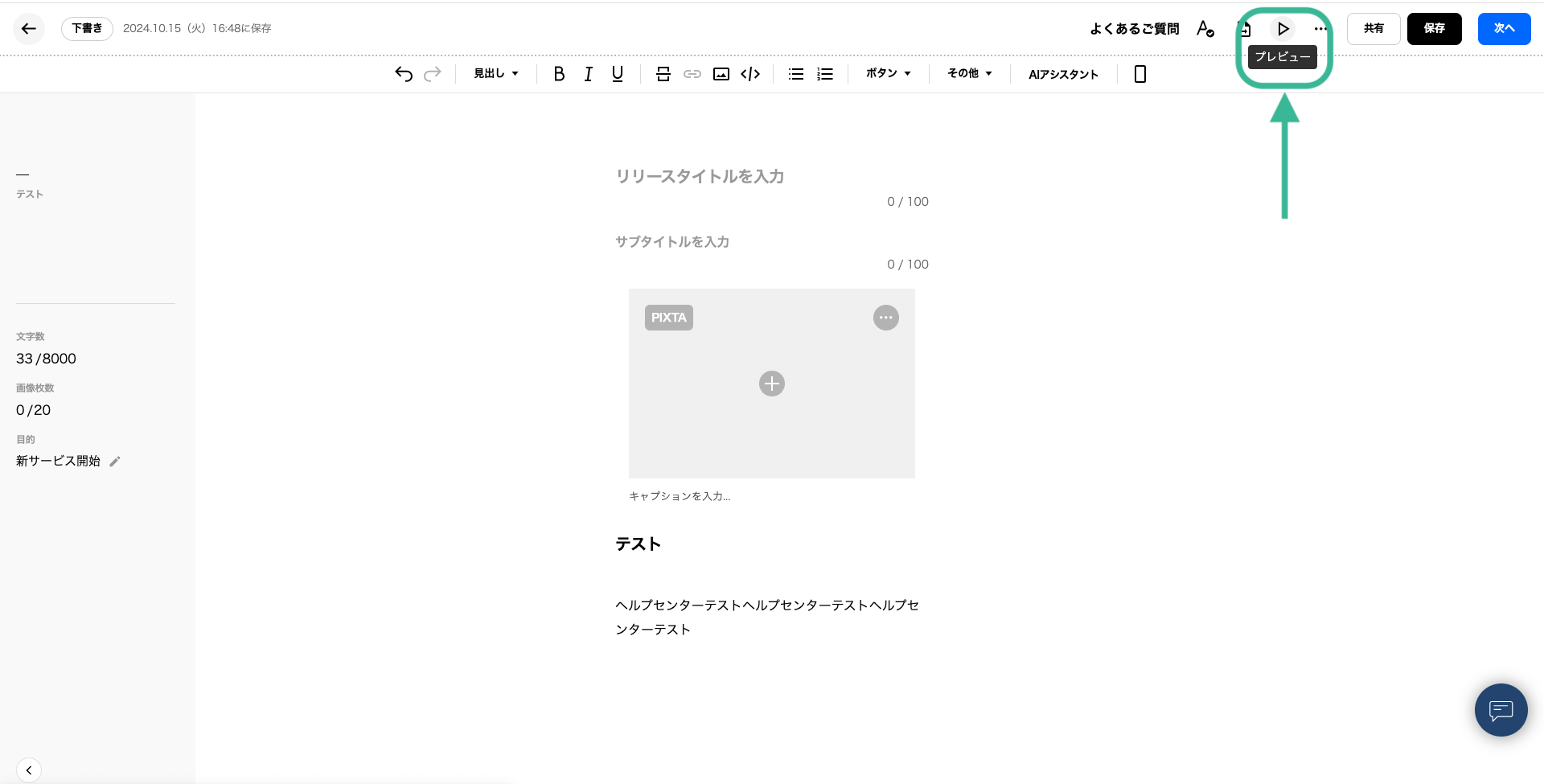
プレビュー画面が表示されます。プレビューを終了する際は、画面右上の「終了」ボタンをクリックしてください。
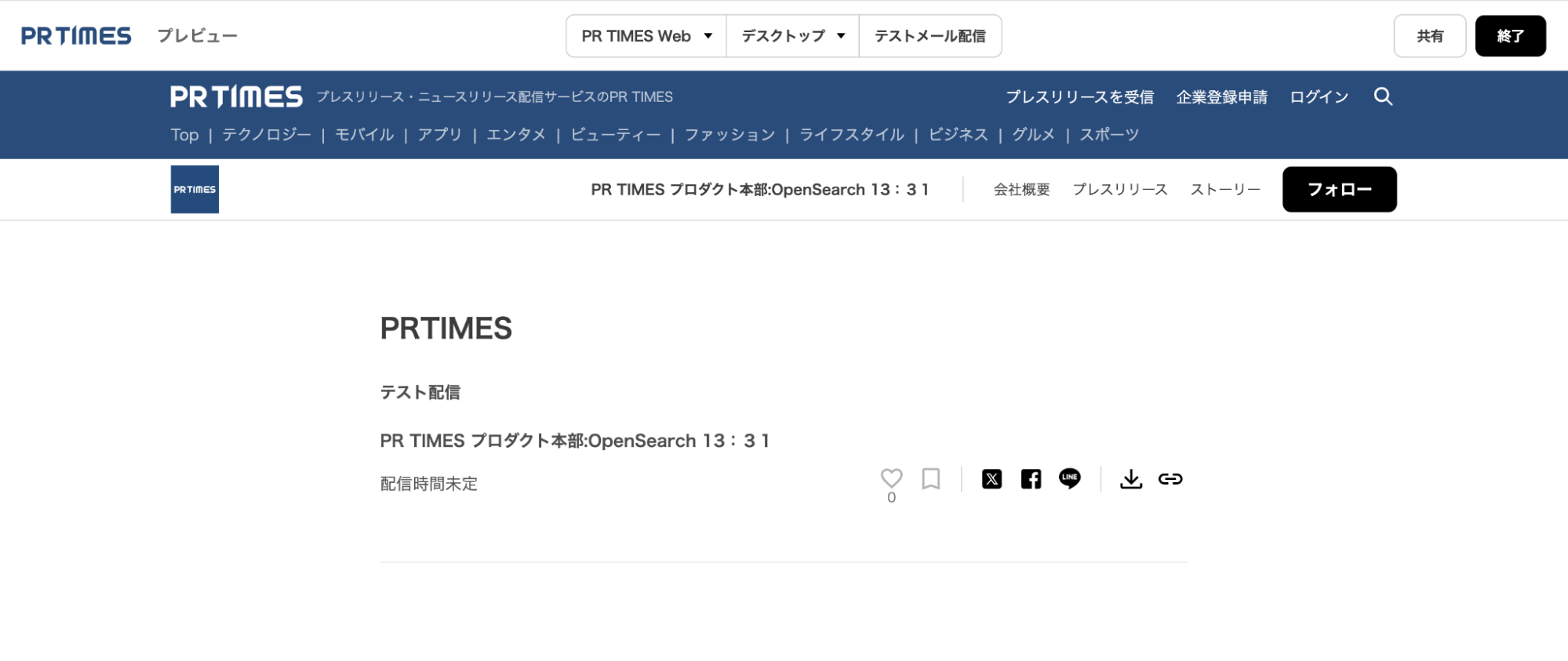
3.プレビュー画面(SNS)
画面上部メニューより、一番右の「PR TIMES Web」をクリックしメニューを開きます。
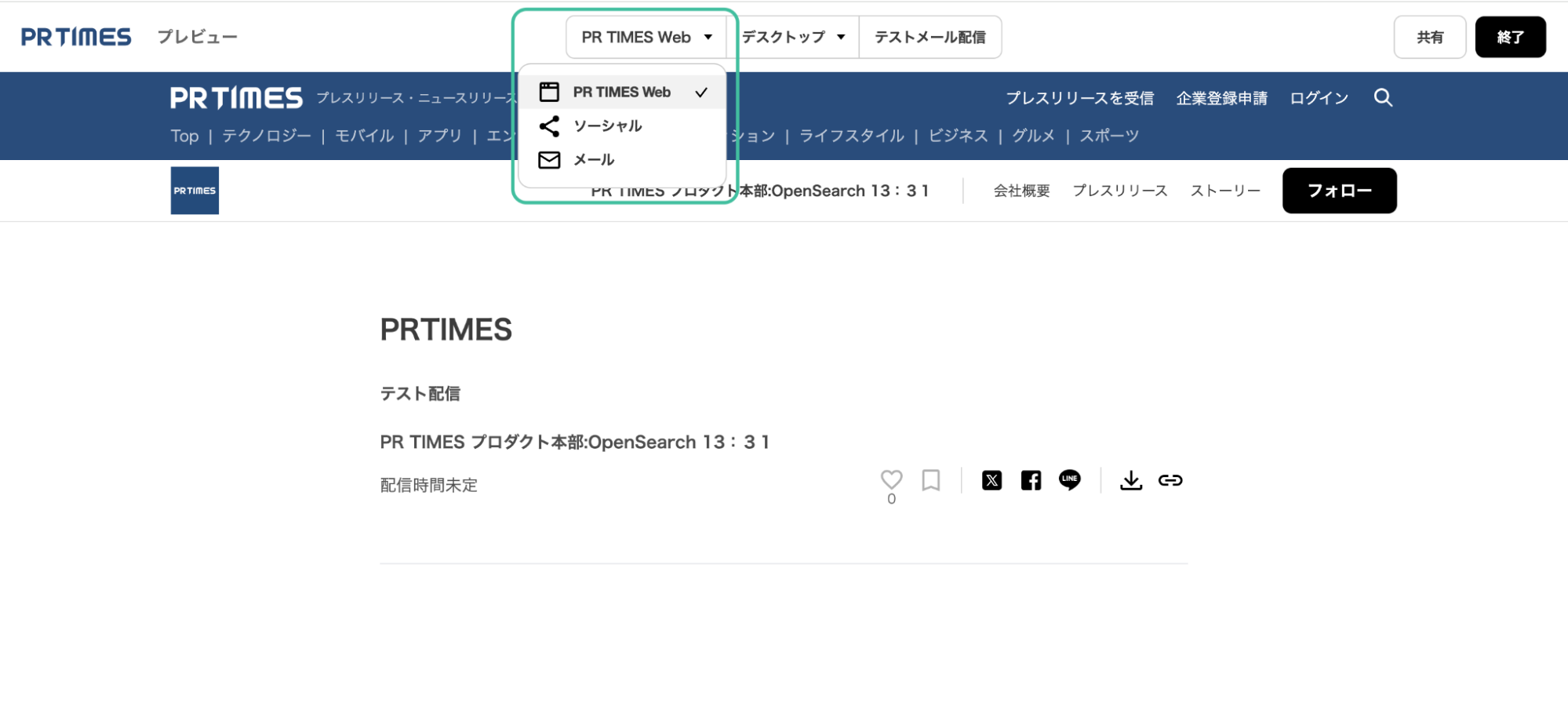
「ソーシャル」ではFaceBookと、X(旧Twitter)でシェアされる際のプレビュー画面を確認できます。
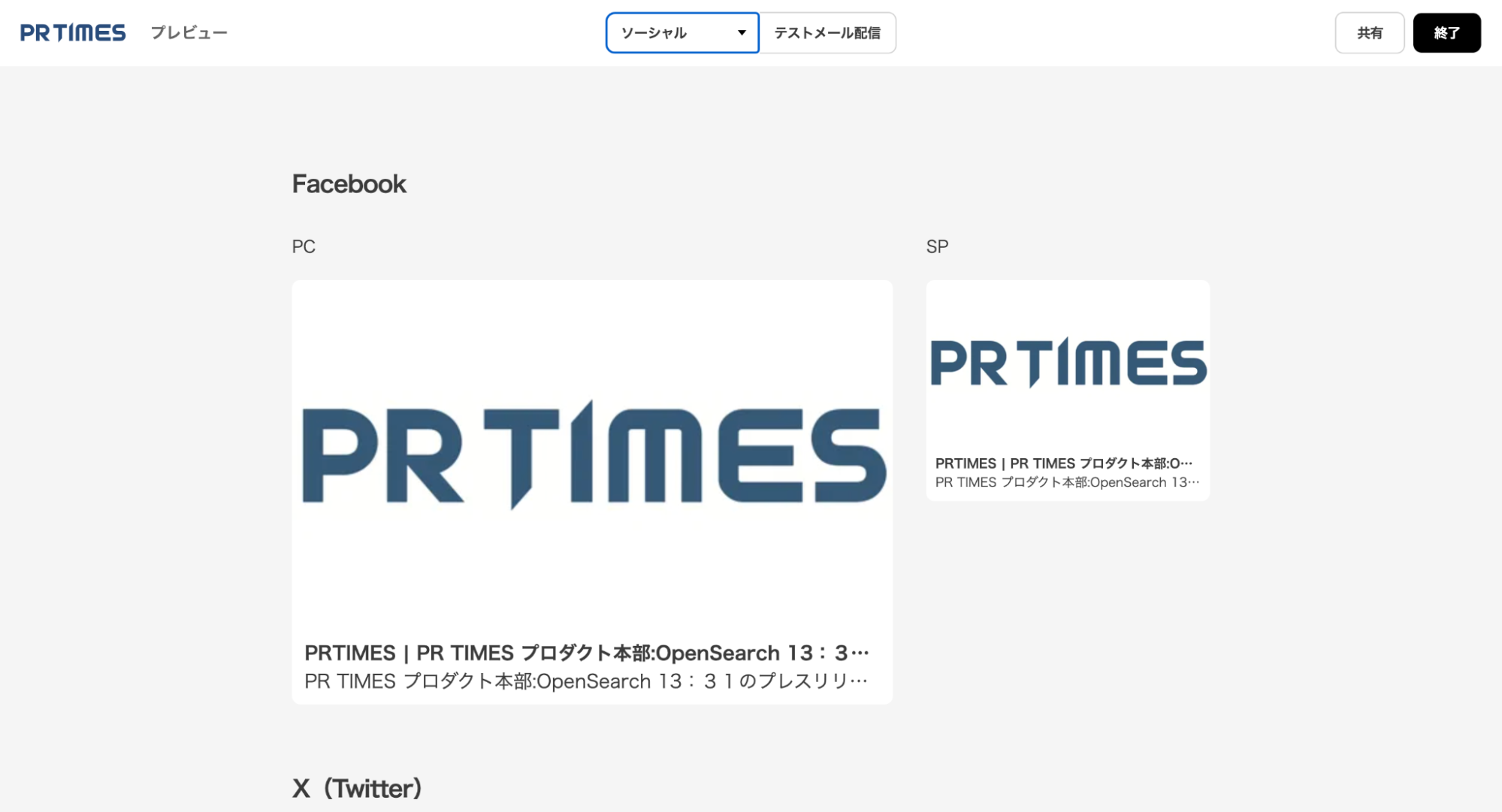
4.メール画面のプレビュー・テストメール配信
【メール画面のプレビュー】
3.と同様に「PR TIMES Web」をクリックしメニューを開き、「メール」を選択します。
「メール」ではメール画面のプレビューが確認可能です。
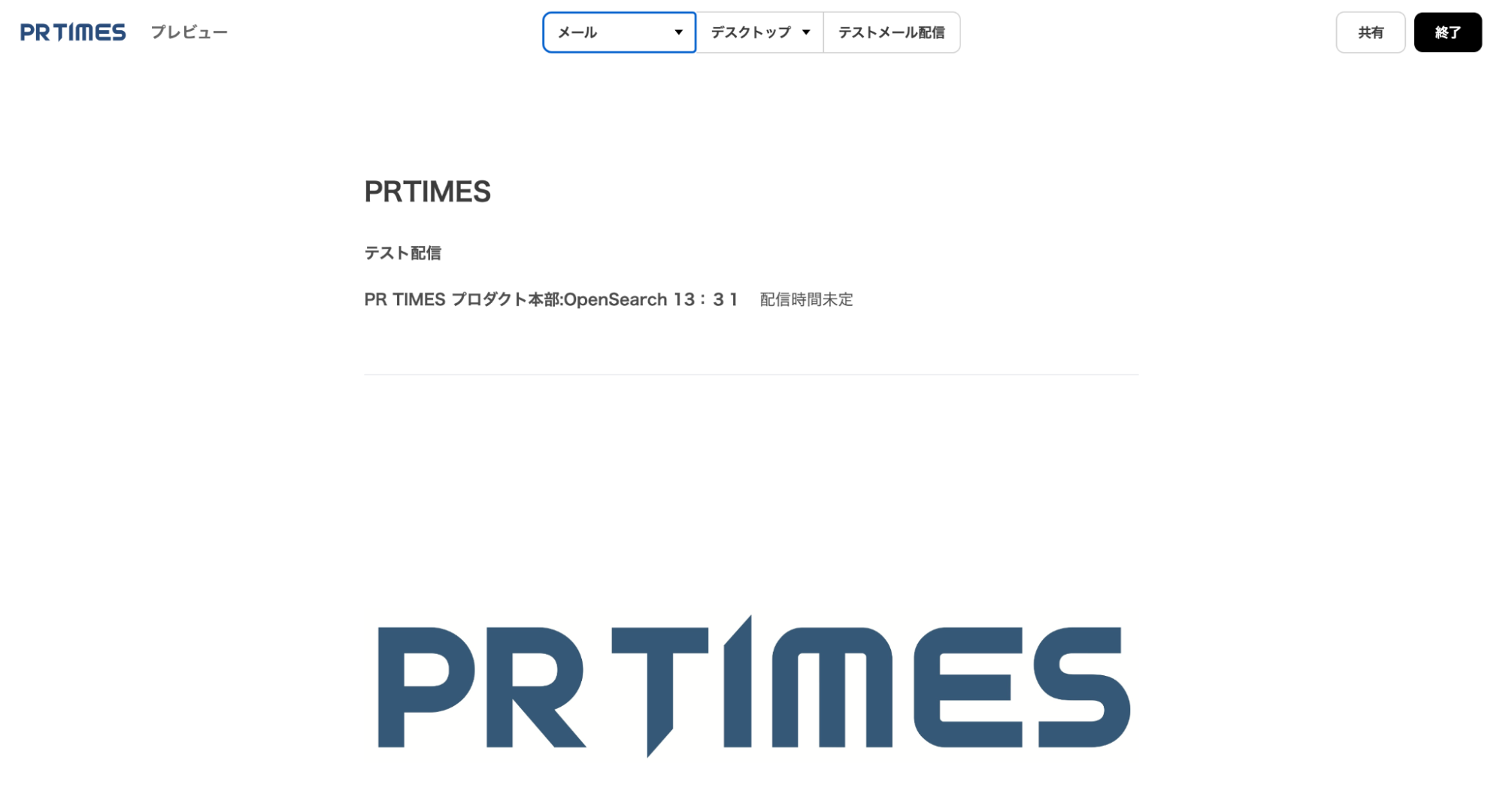
【テストメール配信】
また、「テストメール配信」からテストメールを指定のアドレスに送信することができます。本文の先頭行に挿入するテキストの有無と、テストメールを送信するアドレスを入力し、「送信」をクリックしてください。
メールアドレスについて、プルダウン内の選択肢には、アカウントに登録されている全ユーザー情報が表示されています。選択いただくと、そのユーザーのアドレスが自動的に入力されます。
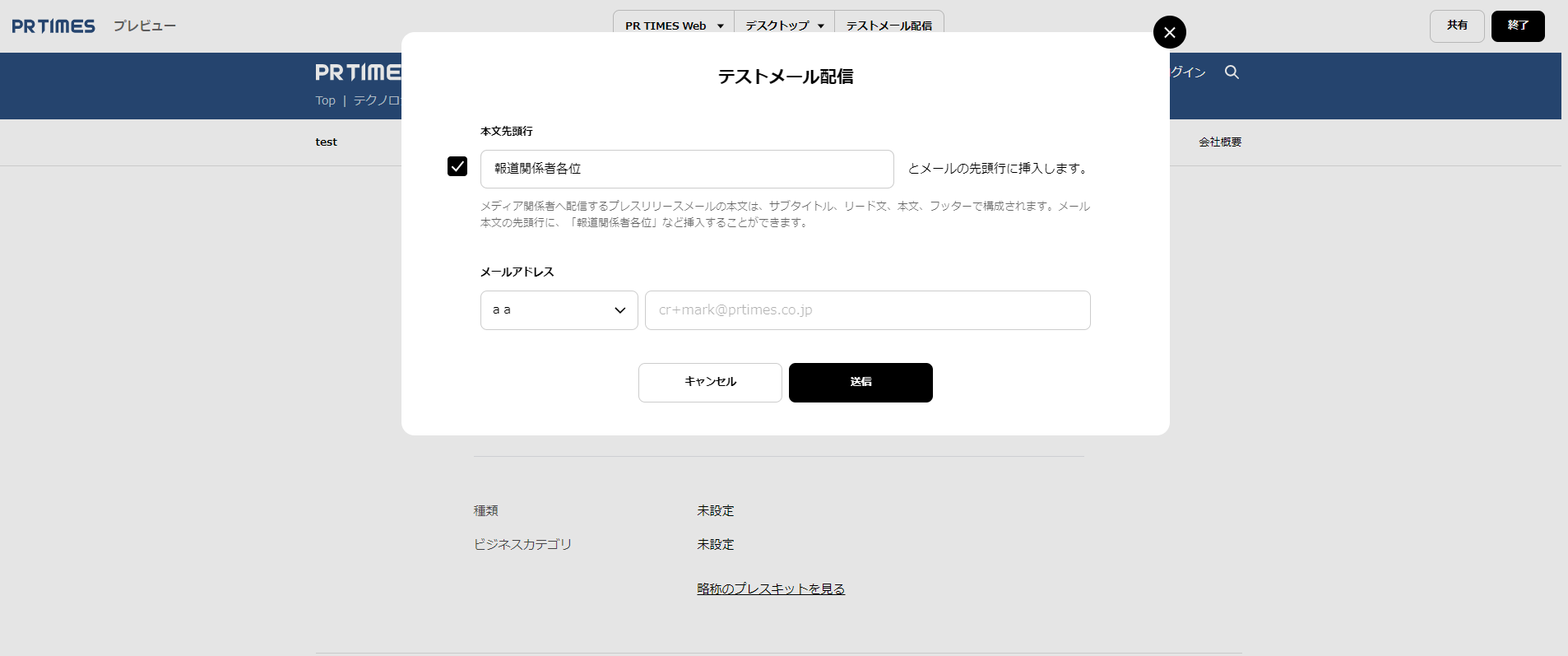
もし、ユーザー登録をしていない別の指定メールアドレス宛に送信したい場合には、プルダウン内の最下部「その他」を選択の上、メールアドレスを入力します。
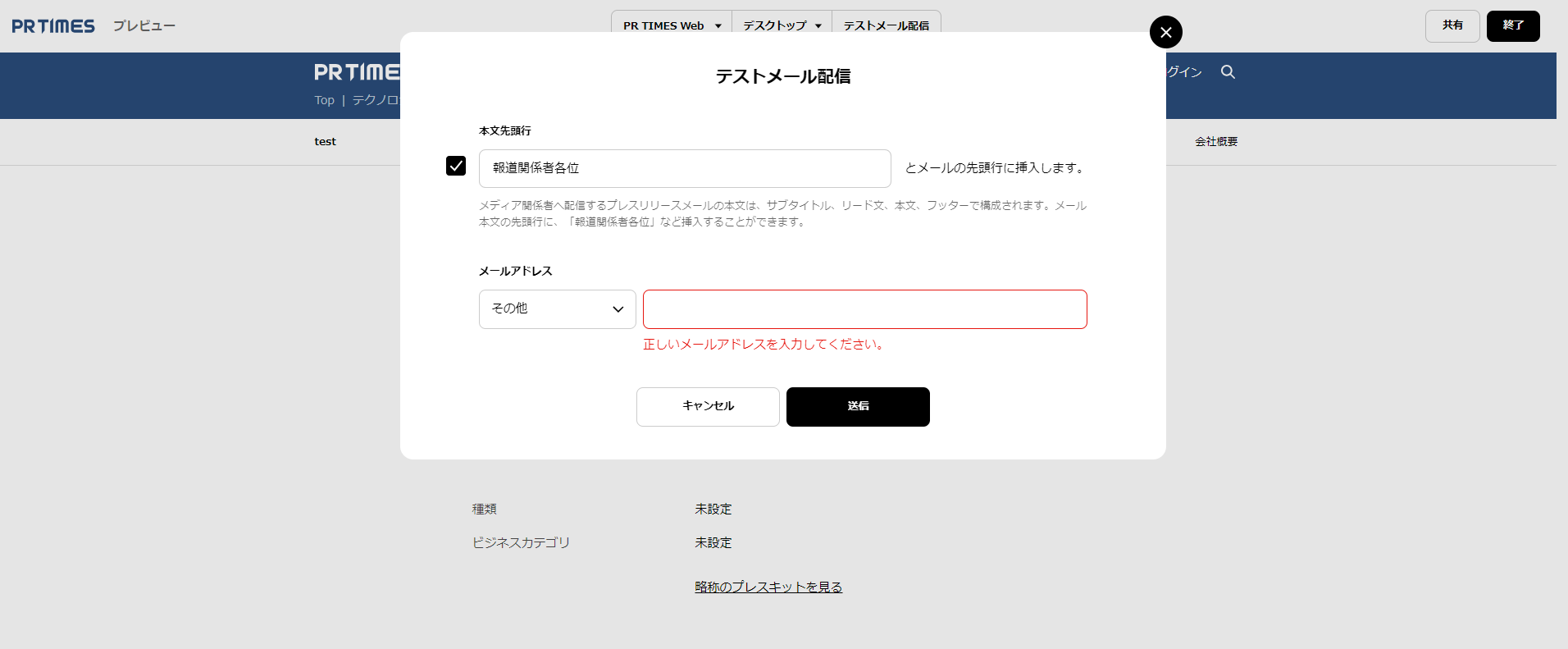
5.プレビュー画面のデスクトップ/モバイル(スマートフォン)表示の切り替え
画面上部メニューより、真ん中の「デスクトップ/モバイル」をクリックすると、プレビュー画面の表示切替ができます。
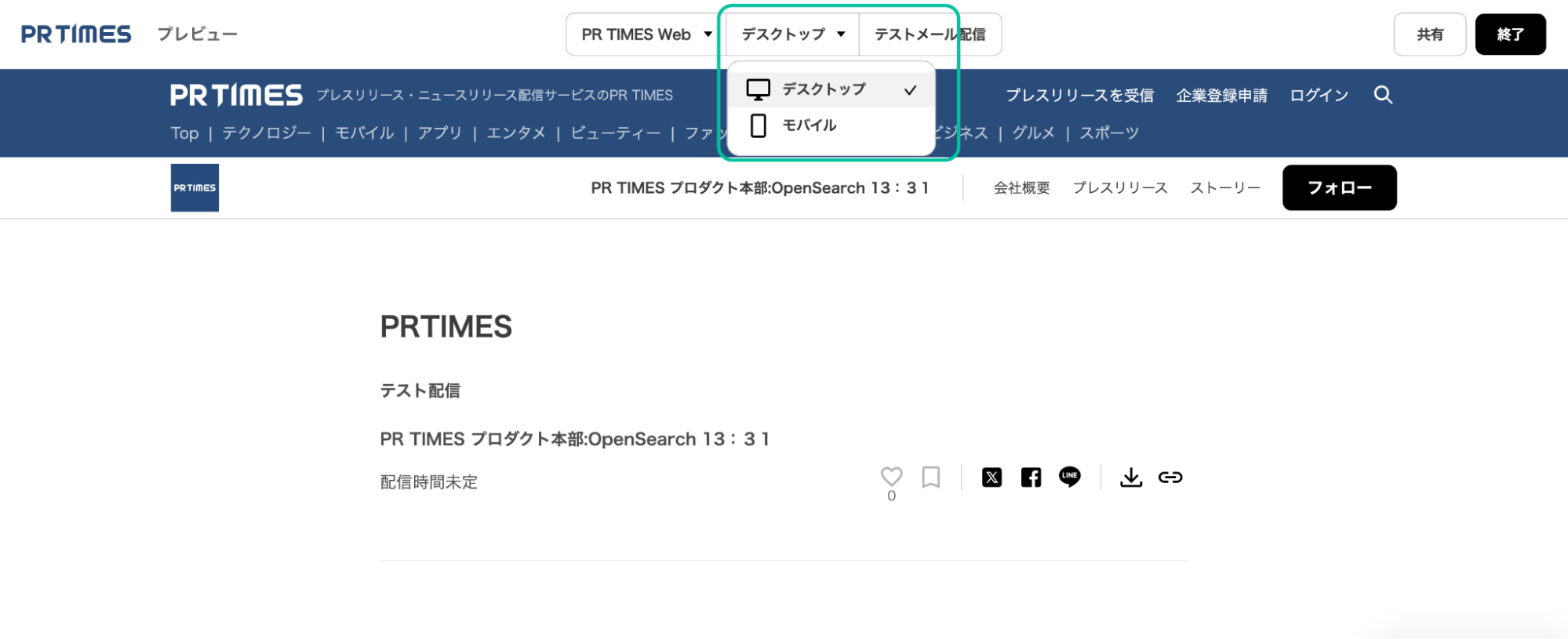
動画でも操作方法をご説明しております。以下もあわせてご活用ください。
※02:46~より、プレビューの確認方法についての説明が始まります。