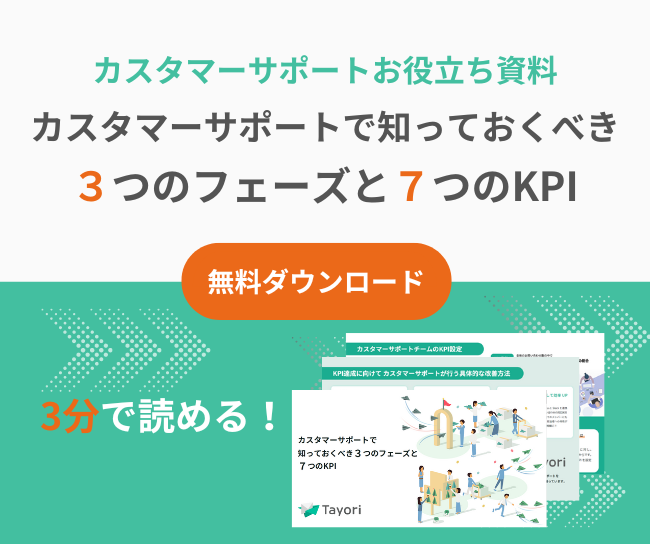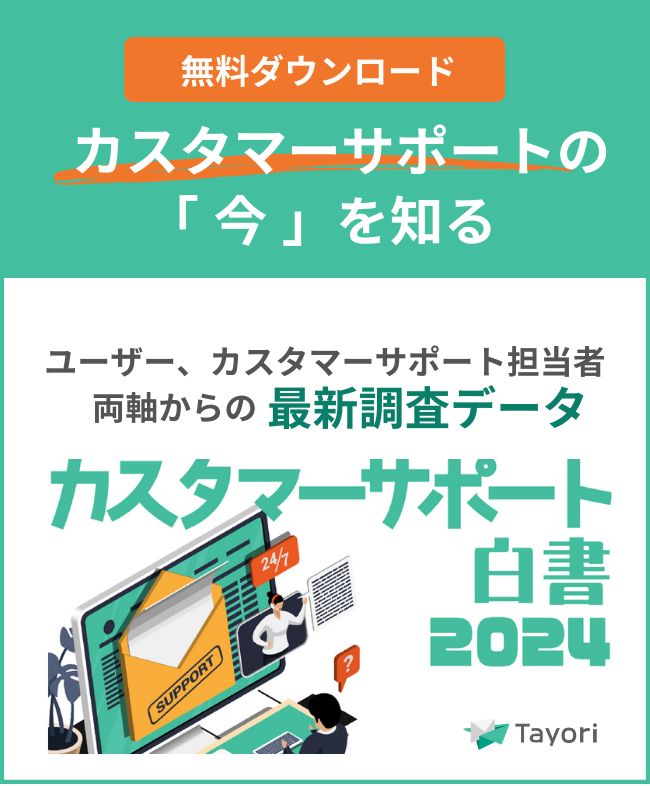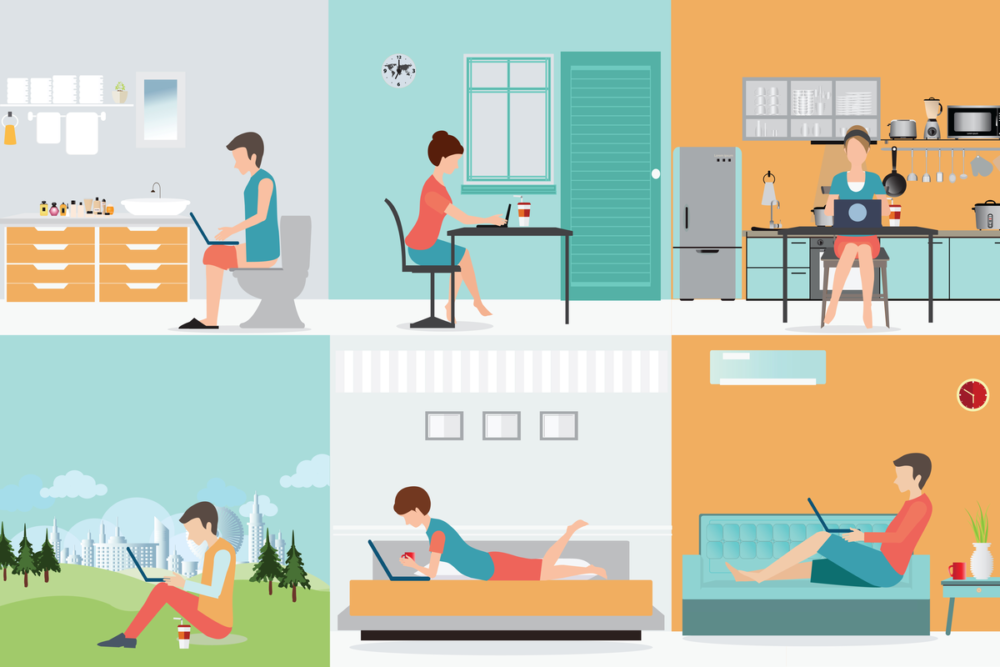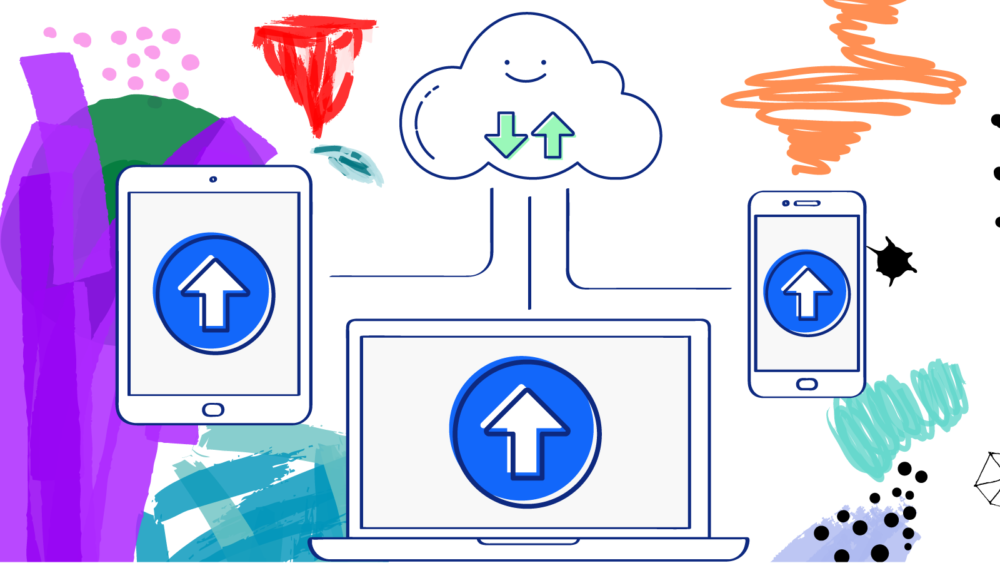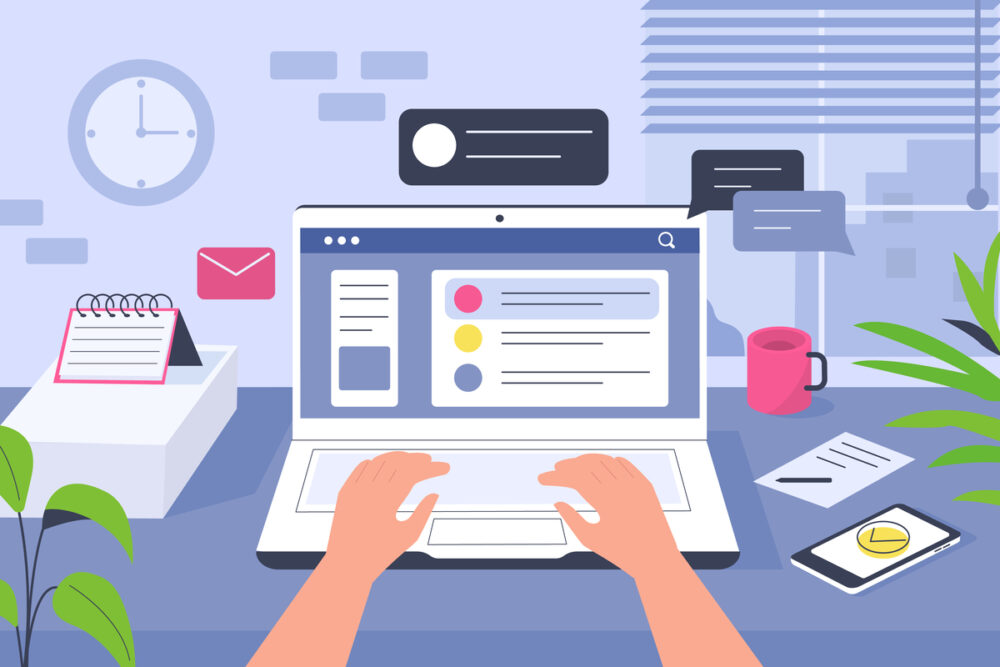FAQ(よくある質問)ページに、Google Analyticsを追加する方法
FAQ(よくある質問ページ)のアクセス数が見れると、お客様がどのようなページを見ているのかが確認でき、顧客理解のヒントになる情報が取得できます。
本記事では、Tayoriで作成したFAQページにGoogle Analyticsを設定する方法について、紹介します。
既にTayoriでFAQページを作成済みの方やGoogle Analyticsのアカウントをお持ちの方向けの記事となっています。
Google analyticsをお持ちでない方は、下記ページより、まずはアカウントを作成ください。
(追記)旧Google AnalyticsとGoogle Analytics 4 (GA4)、では設定が少し異なるので、GA4バージョンはこちらから確認ができます。
Google Analyticsにログイン、管理ページへ
Google Analyticsにログインして、左下に表示されている「管理」をクリックして、管理ページに移動します。
新規のプロパティを作成
FAQページ用に新規でプロパティを作成します。下記画像の赤枠の「プロパティ」をクリックします。

プロパティの設定をする
まずは、測定の対象として、「ウェブ」を選択します。

下の方までスクロールをして、「続行」をクリックします。

下記赤枠のプロパティの詳細を記入します。
ウェブサイトの名前は、お好きな名前で記入します。

ウェブサイトのURLの記入方法
ウェブサイトのURLの設定では、左の「http://」をクリックして、「https://」を選択します。
「http://」ではなく「https://」を選択するように気をつけましょう。
URLの記入は、「tayori.com」と記入ください。

業種やレポートタイムは下記のように設定すれば問題がないです。業種は特に気にすることなく、好きなものをご選択ください。
問題なければ、「作成」ボタンをクリックします。

トラッキングコードが出力されます
プロパティの設定が完了すると、下記のページに遷移してUA-から始まるトラッキングコードが出力されます。

このUA- から始まるトラッキングコードをTayoriの設定画面に入力すれば設置は完了です。
Tayoriに出力されたトラッキングコードを記入する
作成済みのFAQページへの設置であれば、FAQ管理から、「設置」を選択します。

「前回作成した設置設定のコードがあります」というページに移るので、「設置方法の変更を開始」をクリック

FAQ設置方法の選択は、そのまま「次へ」をクリック

Google アナリティックスのID入力ページが出てくるので、こちらに先ほど生成されたUAから始まるトラッキングコードを記入し、「コードを生成」をクリック。設置を終了で設置完了です。
最後に、設置が完了しているかの確認をする
最後に、設置したFAQページにアクセスした時に正しく計測されるかを確認します。
設置したFAQページを開いておきます。
先ほどのGoogle AnalyticsのトラッキングIDが表示されたページで、赤枠に「1」と表示されれば、設置が成功している状態です。

GA4バージョンで、設置をする場合
以下、GA4バージョンでGoogle AnalyticsとTayoriを連携する方法を紹介していきます。
Google Analyticsにログイン、管理ページへ
下記、ログイン後に、左下の「管理」をクリックします。

プロパティを新規で作成する
管理の設定画面で、該当するアカウントで、「プロパティを作成」をクリックして、新規のプロパティを作成します。

プロパティの設定画面で、プロパティ名を追加します。こちらは分かりやすいプロパティ名を設定しましょう。

ビジネスの概要として、ビジネス情報の入力が任意で求められます。該当する項目にチェックを入れて、完了となります。

次に画面が変わり、データストリームの設定画面に遷移します。ここでは、TayoriはWEBサービスなので、「ウェブ」を選択します。

データストリームの設定画面で、ウェブサイトのURLに作成した、Tayori FAQページのURLをコピーして貼り付けます。ストリーム名は任意で、分かりやすいものを入れておきましょう。

例えば、下記のようにURLとストリーム名を記入した後に、「ストリームを作成」をクリックします。
(※FAQのURLを短縮、カスタマイズしている場合には、そちらを記入します)
ウェブストリームの詳細ページに移動するので、Gから始まる「測定ID」をコピーし、Tayoriの管理画面で、こちらのIDを貼り付けます。
TayoriのFAQページでGA4の測定IDを設定する。
Tayori管理画面から、作成済みのFAQページへの設置であれば、FAQ管理から、「設置」を選択します。

「前回作成した設置設定のコードがあります」というページに移るので、「設置方法の変更を開始」をクリック

FAQ設置方法の選択は、そのまま「次へ」をクリック

Google アナリティックスのID入力ページが出てくるので、こちらに先ほど生成されたGから始まる測定IDを記入し、「コードを生成」をクリック。設置を終了で設置完了です。

最後に、設置が完了しているかの確認をする
最後に、Google Analytics上で、該当FAQページにアクセスをしてみて、「リアルタイム」でアクセス数があれば、設置が成功したこととなります。