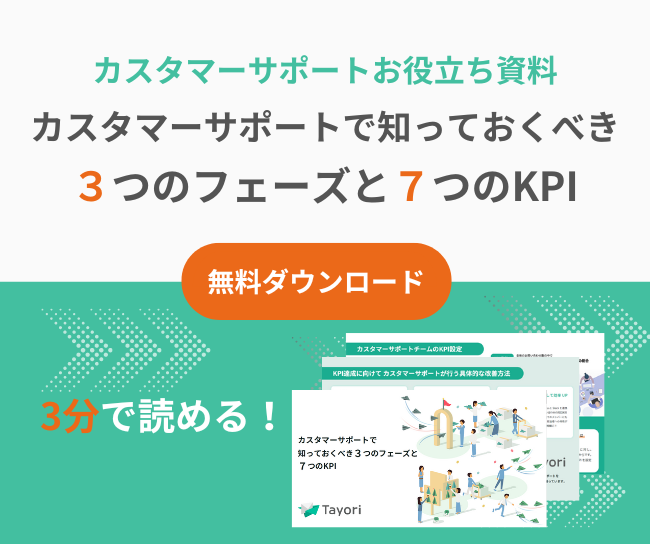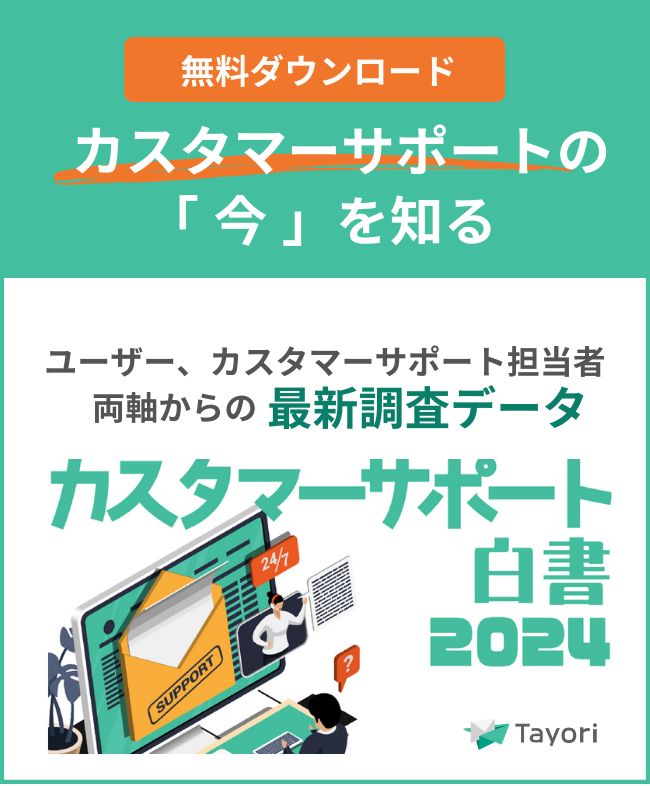メール管理の5つのTIPS|仕事の効率化を上げるメール管理術と自動振り分けの設定方法
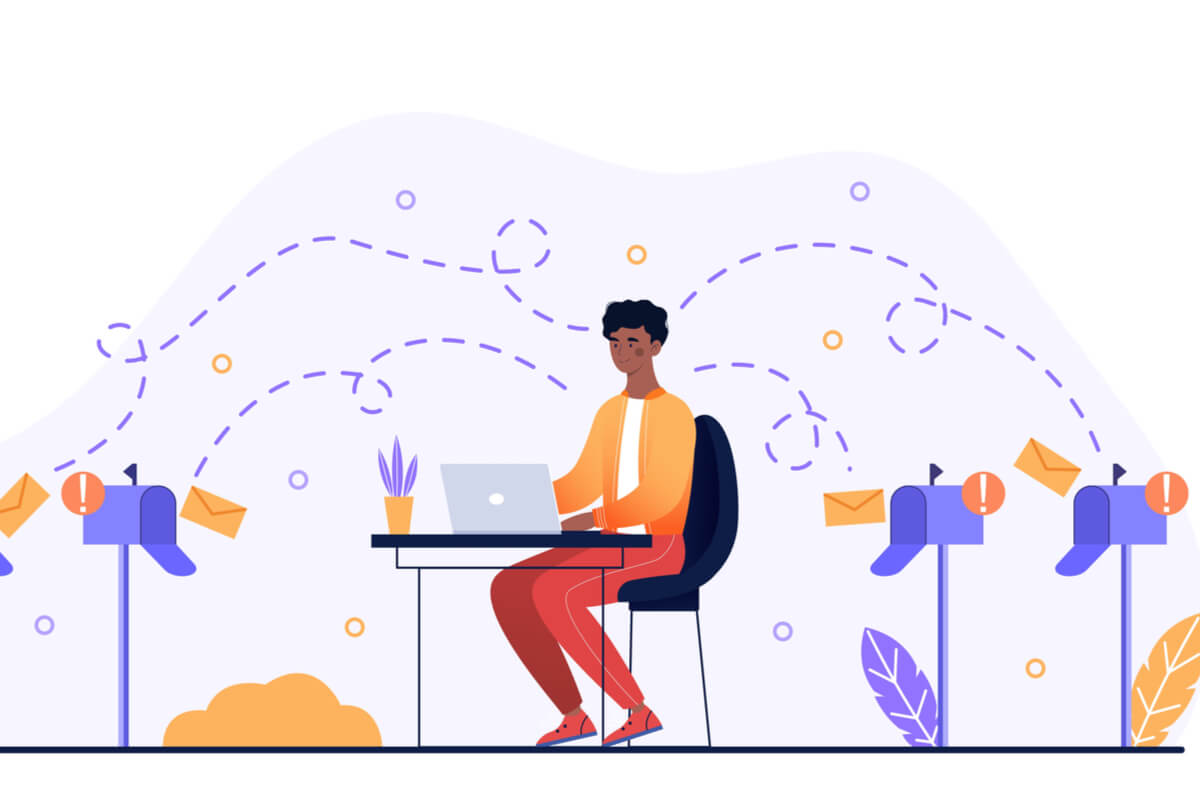
効率的に仕事を進めるには「メール管理」を改めて見直すことが大切です。重要度や緊急度が異なるメールが1つのフォルダ内に混在していると、見落としや漏れが多くなってしまうからです。
今回は、効率的にメールを管理するための5つのTIPSを紹介します。フォルダに自動で振り分けられる設定方法など、すぐに取り入れられるメール管理術をぜひ取り入れてみてください。
メール管理をする5つのTIPS
メールで来ていた内容について「後で対応しようと思っていたのに、すっかり対応を忘れていた!」なんてうっかりミスをしたことがある人も多いでしょう。また、「契約初期の会話を見返したいけれど、いつメールもらっていたっけ……?」なんて、メール探しに時間を取られたことはありませんか?
業務を効率化するために、届いたメールは緊急度別にフォルダ分けしたり、対応する際のルールを決めておいたりすることが重要です。自分が使いやすいようにカスタマイズしておけば、大事な連絡の見落としも少なくなり、トラブルの予防にも繋げることが可能です。ではさっそく、メール管理をする5つのTIPSをご紹介します。
1.仕分け用のフォルダを作成する
メール管理をする1つ目のTIPSは、仕分け用のフォルダを作成することです。
ビジネス上のメールのやりとりは非常に多いため、ひとつのフォルダで管理をしていると見逃しが発生しやすくなってしまいます。
おすすめは、取引先別や対応順などのフォルダ分け。特に対応順のフォルダを作成する場合は、未読のメールをまとめておき、対応する時間を設けるとよいでしょう。
緊急度に応じて対処したい場合は、緊急度別のフォルダ作成も検討してみてください。例えば、優先度高・優先度中・優先度小と名前を付けておけば、大量の未読メールのどれから着手すればよいかが一目瞭然です。
Gmailのフォルダの作成方法
今回は使用している人が多いであろう、Gmailでのフォルダ作成方法をご紹介します。

まずは、Gmailのフォルダを開きましょう。左側にある「メール」の欄を下にスクロールし、「もっと見る」をクリックします。

「カテゴリ」などのフォルダが表示されるので、さらに下にスクロール。「新しいラベルを作成」というボタンを選びます。

「新しいラベル」のダイアログボックスが表示されます。「新しいラベル名を入力してください」の欄にフォルダ名を入力し、「作成」ボタンを押してダイアログボックスを閉じましょう。

左側にある「メール」の欄を下にスクロールし、先ほど作成したラベルが追加されていたら操作は完了です。
2.自動でメールの振り分けができるようにする
メール管理をする2つ目のTIPSは、自動でメールの振り分けができるようにすることです。
新たに追加したラベルとメールアドレスを紐付けることで、新規のメールが自動でフォルダに振り分けられ、手動での仕分けの手間がないので便利。業務の効率化に繋がります。
また、自分は確認しなくてもよいメーリングリストから送られてくる内容や、自動送信されるメールなど、重要度が低く受信ボックスには入れなくてもよいメールは別途自動振り分けしておき、時間があるときに一度に確認することで、メールチェックの時間を削減できます。
Gmailのフォルダの自動メール振り分けの方法
Gmailでフォルダの自動メール振り分けをするには、まず新規でラベルを作成しておく必要があります。取引先別や対応順、優先度別などを用意しましょう。

まずは自動振り分け設定を行いたいメールを開きます。上部にある「…」のアイコンをクリックし「メールの自動振り分け設定」をクリックしましょう。

「フィルタの作成」ダイアログボックスが現れます。先ほど開いたメールのアドレスが「From」に入力されているのを確認したら「フィルタを作成」ボタンをクリックしてください。

フィルターの条件を設定するダイアログボックスに移動します。
- 受信トレイをスキップ
- ラベルを付ける
- 1件の一致するスレッドにもフィルタを適用する
上記3つにチェックを入れ、ラベルを選択したら「フィルタを作成」ボタンをクリック。ダイアログボックスを閉じます。これでメールの自動振り分け設定は完了です。
3.不要なメールは受信しないように設定する
メール管理をする3つ目のTIPSは、不要なメールは受信しないように設定することです。
受信フォルダには必要なメールだけでなく、迷惑メールやメルマガなど不要な連絡も届きます。新着ボックスに届いたときに来るアラートは意外と集中力を奪われるものです。また、重要なメールを見逃すことに繋がるため、それぞれ対策が必須。迷惑メールの場合は受信拒否設定、メルマガの場合は受信を解除しておきましょう。
基本的に不要な内容ではあるものの、受信しない設定には変更できないようなものはフォルダに自動振り分けしておき、時間があるときに確認するようにしてください。
4.メール対応するルールを決めておく
メール管理をする4つ目のTIPSは、メールの対応ルールを決めておくことです。
見落としを少なくし、効率的にメールを処理するには、対応ルールを決めておきましょう。例えば、即対応できるものは素早く返信しておくなどがあげられます。その際、テンプレートをいくつか用意しておくのもおすすめ。例えば、請求書に関する定型文を準備しておけば、月末月初の対応に割く時間を短縮できます。
緊急度の低いメールや、すぐに対応できないメールにはフラグを付け、タスク化するのもよいでしょう。届いている連絡のなかで未対応の業務を可視化できるため、その日の業務スケジュールが組みやすくなります。
5.保存用のフォルダを作成して管理の手間を最小に
メール管理をする5つ目のTIPSは、保存用のフォルダを作成して管理の手間を最小にすることです。
メールのなかには、必要に応じて確認すべき重要な情報が含まれているものもあります。既読・対応済みの膨大な連絡のなかから探すのは非効率なので、保存用フォルダを用意して管理するのも検討してみてください。
<保存用フォルダの例>
- 契約保存用
- 請求書保存用
- 注文完了メール
不要・必要を見極めることで、メールフォルダもすっきりとさせられます。
企業のメール管理ツール・システムを探しているなら「Tayori」
メール対応は「後でやろう」が命取りになりがち。うっかりと返信漏れをしてしまわないように、フォルダ分けや対応ルールを作っておくことが重要です。
顧客からのお問い合わせメールの場合は、「エスカレをしてから回答をしようと思っていて対応漏れしていた」「一次回答をしてから回答したかな?」など、ステータスがわからなくなりがちです。
さまざまな顧客とのやりとりを整理し、対応漏れを少なくするためには情報整理ツール「Tayori」がおすすめです。
Tayoriなら、プログラミングの知識がなくても、直感的に操作が可能。もちろんUIに優れたメールフォームを簡単に作成できます。
ロゴの設定や、コーポレートカラーへの変更など、デザインの自由度も高いのが特徴です。

また、様々な用途にあわせたテンプレートも充実しているので、導入してすぐにフォームを開設できます。

お問い合わせ窓口を一元管理できる上、ステータス設定を行うことで各問い合わせの対応状況がひと目でわかるのも嬉しいポイント。問い合わせごとに担当者の設定やコメントも入力できるため、顧客対応のエスカレもしやすくなります。
重要度ごとにメールを管理できるTayoriを導入し、業務の効率化をあげてみてはいかがでしょうか。