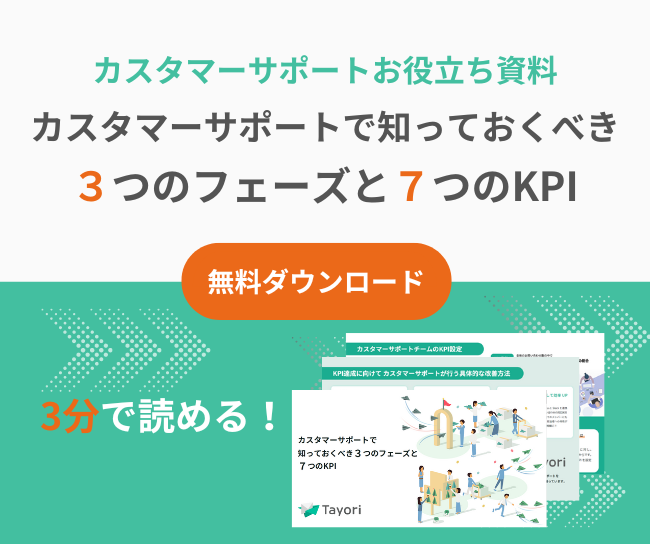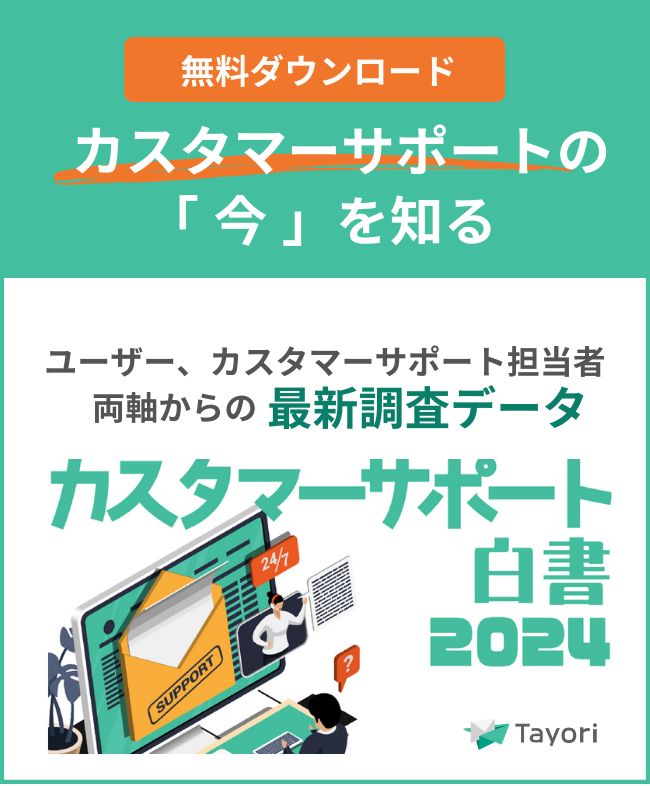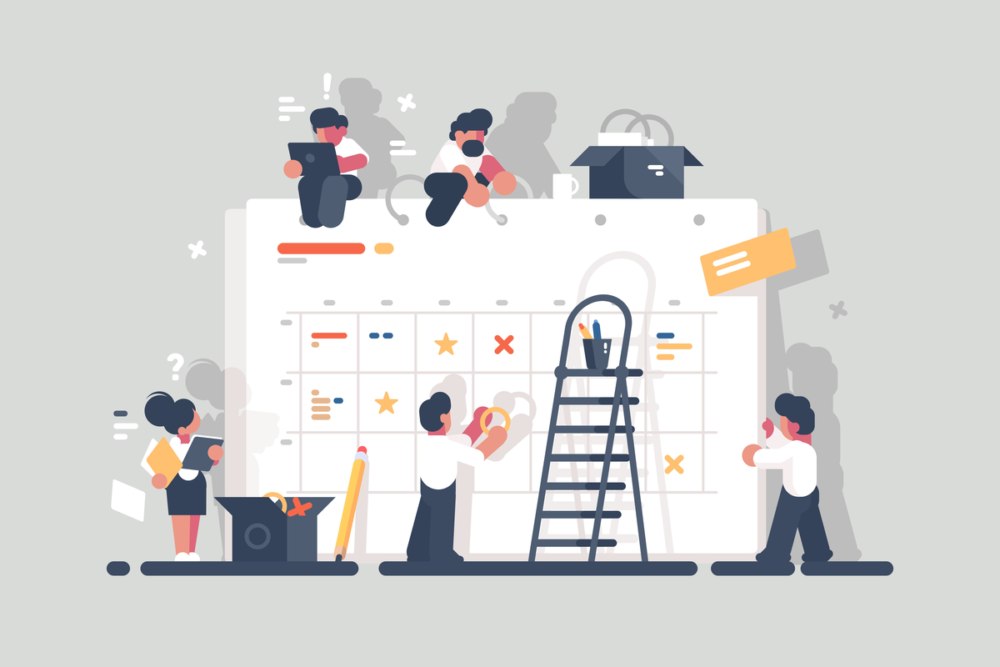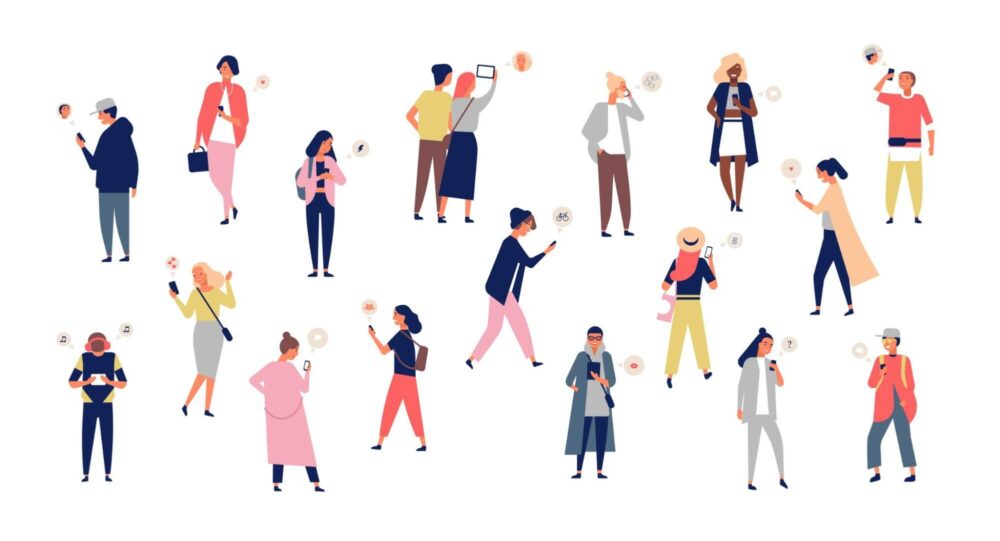Windows 10 フォトを使って無料で動画を作成する方法

「Tayori」のようなWEBサービスを初めて利用する際、使い方が分からない・機能について知りたい時に、みなさんはどのような方法で調べますか?
・操作しながら使い方を覚えていく
・検索して調べる
・資料をみる
・FAQをみる など
ただ、テキストベースの資料は、長くて読む気が無くなったり、簡単に操作イメージが掴めない場合などもあるのではないでしょうか。
そこで、文字を読むのがちょっと面倒だなという時に便利なのが、動画資料です。動画で使い方が分かれば、操作イメージも掴みやすいですよね。
もちろん、予算をかけて作りこみたい動画は、プロにお願いする方がいいでしょう。
でも、ちょっとした使い方動画などは、予算をかけず手軽に自分で作れると便利だと思いませんか?また、自分で作成しているので、機能アップデートなどがあった際にも迅速に内容の変更も可能です。
本記事では、Windows10フォト機能を使った、使い方動画の作成方法をお伝えしたいと思います。
私自身、動画作成の知識は全く無い状態で、試行錯誤して動画を作成したので、もっと簡単に作成方法がまとまっていたらいいのにと感じていました。
この記事が、手軽に使い方動画を作ってみたい、無料ツールで何を使ったらいいのか悩んでいる方の少しでもご参考になれば幸いです。
Windows 10フォトを選んだ理由
まず、使い方動画を作ろうと思った際に、様々な無料ツールを試してみました。しかし、広告マークが出たり、利用に制限があったり、また、英語の説明で難しくて使いこなせなかったり…。あとは、ダウンロードする際にセキュリティー上の心配も少しあり、なかなか丁度いい無料ツールが見つかりませんでした。
そこで、Windows 10に標準搭載されている「フォト機能」を使って、動画作成に挑戦することにしました。もちろん機能に制限もあり、クオリティの高い動画の作成は難しいですが、簡単な使い方動画であれば十分作成することができました。下記が初めて作った動画です。
それでは、実際の画面を交えながらご説明したいと思います!
まずは動画を撮りましょう
操作動画を撮るツールも様々ありますが、Windows10の標準機能である「ゲームバー」を使って録画する方法をご紹介します。
① 動画を撮りたい画面を立ち上げておきます。

② キーボードの「Windows」+「G」を同時に押して、ゲームバーを起動させます。

ポイント
もし、立ち上がらない場合は、設定>ゲームをONにしてみましょう。

③ 操作画面を録画しましょう。
Win + Alt + R または 〇マークで録画開始
Win + Alt + R または □マークで録画停止
ポイント
編集で動画のトリミングもできます。
Windows 10フォト機能は複数動画をつなげて再生し、1つの動画として保存することが可能です。

また、1つの動画に1種類の文字しか入れられない仕様のため、複数のキャプションを入れたい場合は、上記のように複数動画を1つにまとめるか、1つの動画をキャプション毎に分割する必要があります。

そのため、複数のキャプションを入力したい時は、画面の切り替わりやキャプションのタイミング毎に、録画開始→保存をして短い動画を複数録画しても問題ありません。
※細切れにしすぎると、動きがスムーズにならない場合があります。
Windows10フォト機能で編集しましょう
① Windows10フォトを立ち上げます。
スタート>下の方にスクロール>フォト>新しいビデオプロジェクト

② ビデオの名前をつけます。スキップしてもOKです。後で変更もできます。

③ 撮影した動画をUPしていきます。
左上の追加ボタンから、もしくはドラッグアンドドロップでも追加可能です。

➃ ストーリーボードに動画を並べます。
ドラッグアンドドロップで再生したい順番に動画を並べます。並べ替えも可能です。

間違えて入れてしまった場合は、チェック>ゴミ箱で削除できます。

⑤ 動画を編集しましょう。
残念ながら、全ての機能を使いこなしていないのですが、実際に活用したそれぞれの機能についてご説明したいと思います。
編集したい動画を選択し、メニューから編集を開始します。
【トリミング】
動画の長さを調整できます。前後のみ削ることが可能です。「再生」を押すと動画が確認できます。最後に「保存」してください。

【分割】
動画を分割できます。前述したように1つの動画に1種類の文字しかいれられないため、動画を入れたいキャプション毎に分割したり、途中でいらない部分を削除する際に利用できます。
例として下記の動画を分割してみましょう。

2分割してみます。

動画が分割されています。

【テキスト】
キャプションやタイトルなどを入力できます。表示したいテキストを入力し、テキストスタイル・レイアウトを選びます。テキストの色やサイズは変更できません。

キャプションの表示時間を設定します。再生ボタンでイメージが確認できます。最後に保存します。

【速度】
再生速度を設定できます。

【モーション】【3D効果】【フィルター】は使用したことがありません。これらの機能はスライドショーなどを作るときに便利そうですね。
動画を再生したいときは▷マークで確認できます。

⑥ 音楽をつけてみましょう。
BGMがついているとぐっと本格的な動画に仕上がります。右上のBGMから音楽を選択できます。

▷マークでBGMを確認できます。長さはビデオの長さに合わせて自動的に調整してくれます。BGMを選択したら、保存してください。

⑦ タイトルを追加してみましょう
タイトルカードを追加することでタイトル画面を追加することができます。タイトルカードは複数設定ができます。表示時間やテキスト、背景色などを選択できます。
実はTayoriではこの機能は使用していませんが、シンプルなタイトルで問題ない場合などは簡単で便利だと思います。

参考:Tayoriで活用したタイトル作成方法
PowerPointでタイトル・エンディング画面、アクション付きのテキスト動画を作成しました。
① PowerPointのアニメーション機能を使い、ロゴやテキストに動きをつける
② 名前を付けて保存する際に形式を「MPEG-4」の動画形式で保存
③ Windows10フォトにUPし入れたい箇所に挿入する
⑧ 保存して完成です!
さあいよいよ完成です。ビデオの完了>エクスポートで保存します。※長さによっては少し時間がかかります。


もし、内容を編集したい場合は、フォトのコレクションに動画が格納されているので、編集し再度保存し直してください。

動画を公開しサービス紹介に活用しましょう!
作った動画は、YouTubeなどの動画サイトにアップしたり自社のHPで公開してサービス紹介に役立てましょう。
Tayori使い方動画はこちら▷ Tayori YouTube
また、TayoriのFAQには、YouTubeにアップした動画を挿入できます。
各種資料や動画をFAQにひとまとめにしておけば、リンクをご案内することで、営業資料としてお客様にご紹介することも可能です。
FAQはこちら▷ https://tayori.com/q/help-center/detail/88459
オンラインでのご商談などにもぜひTayoriのFAQをお役立てください!
Tayori公式サイトはこちら▷ https://tayori.com/