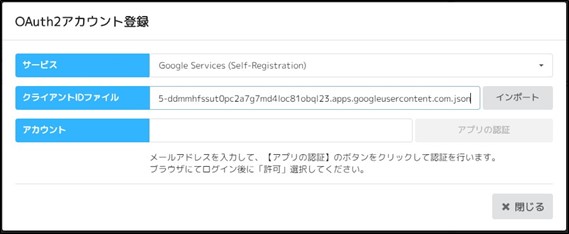11.2.1 Google Cloud Consoleにログインする
ブラウザからGoogle Cloud Console ( https://console.cloud.google.com )を訪問し、Googleアカウントでログインする。
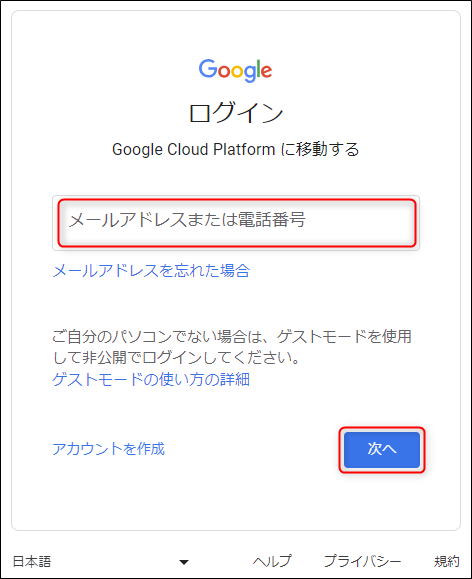
11.2.2 ミラロボをGoogleアプリとして登録します
Google Cloud Consoleにログインすると、ダッシュボードが表示される。左上のメニューボタンから、「IAMと管理」➡「プロジェクトを作成」をクリックする。
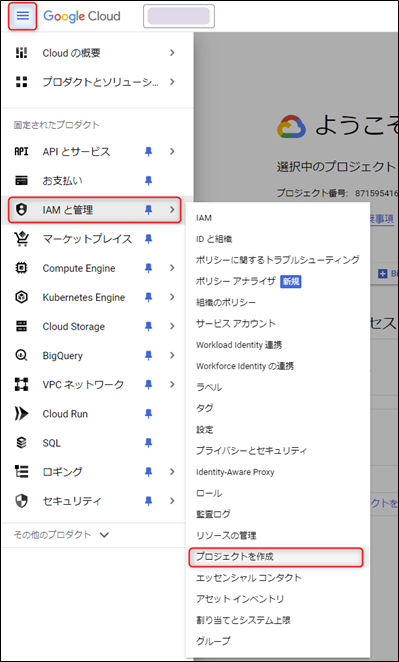
Googleプロジェクト作成画面で、任意のプロジェクト名を入力する。入力後、「作成」ボタンをクリックする。
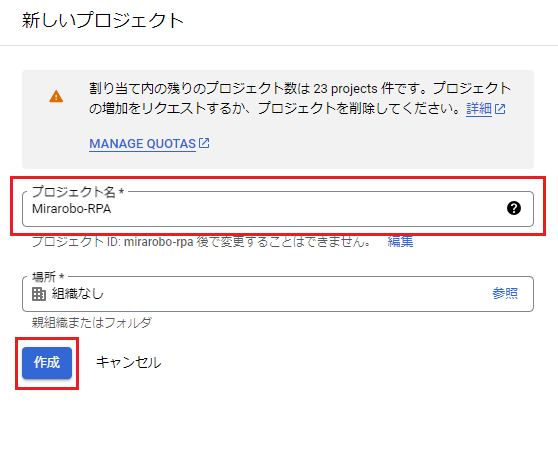
プロジェクト作成完了までに、数秒かかる事がある。作成完了次第、右上に通知が表示される。
11.2.3. 作成したGoogle プロジェクトのAPIを有効化する
先ほど作成したGoogleプロジェクトを選択する。画面上部のプロジェクト選択用のボタンをクリックする。
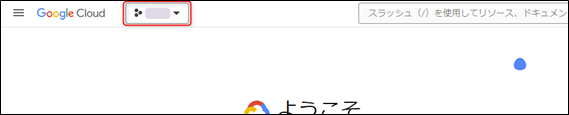
クリックすると、これまでGoogleアカウントで作成したプロジェクト一覧が表示される。ここで、プロジェクト名をクリックする。
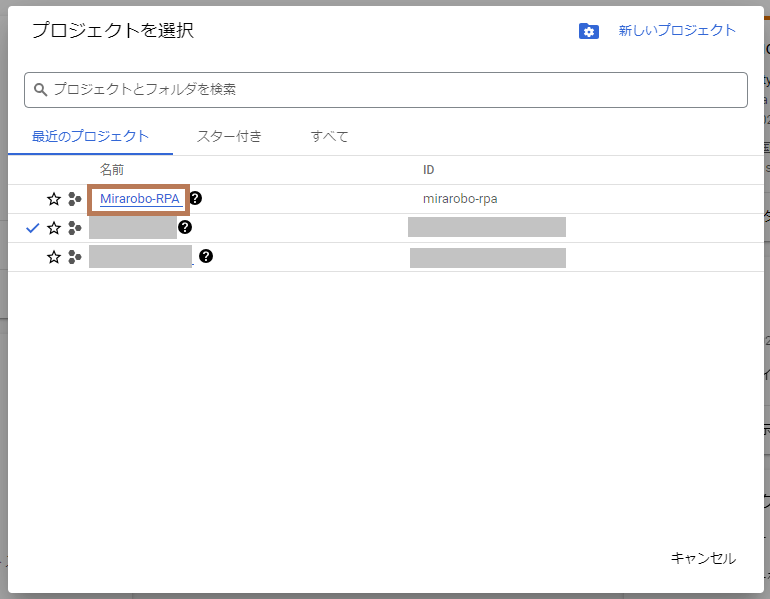
次に、このアカウントおよびプロジェクトで利用するAPIを有効化するために、左上メニューから「APIとサービス」➡「有効なAPIとサービス」をクリックする。
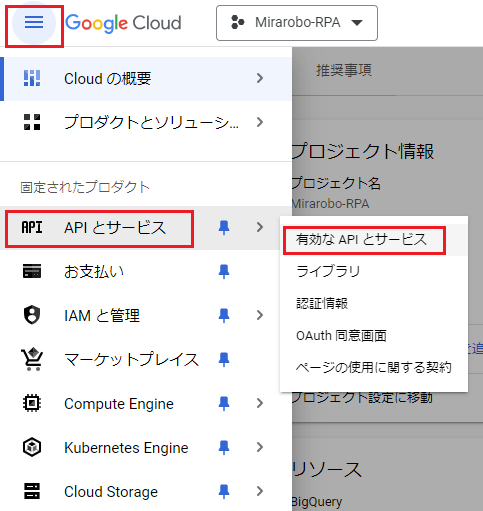
APIとサービス画面に遷移し、画面上部の「+ ENABLE APIS AND SERVICES」というボタンをクリックする。
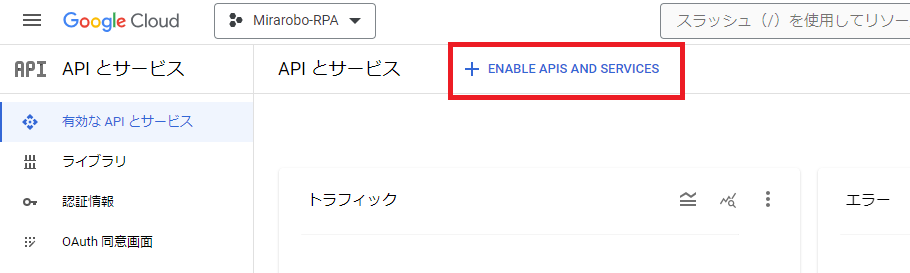
ミラロボからGoogle APIを利用するには、「Gmail API」、「Google Drive API」、そして「Google Sheets API」を有効化する必要がある。それぞれを検索ボックスに入力し、「有効にする」ボタンをクリックする。
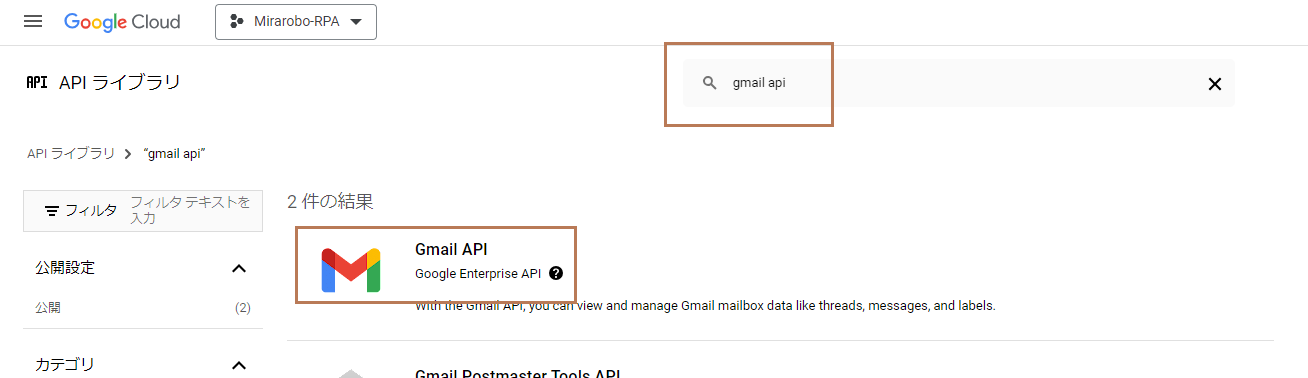
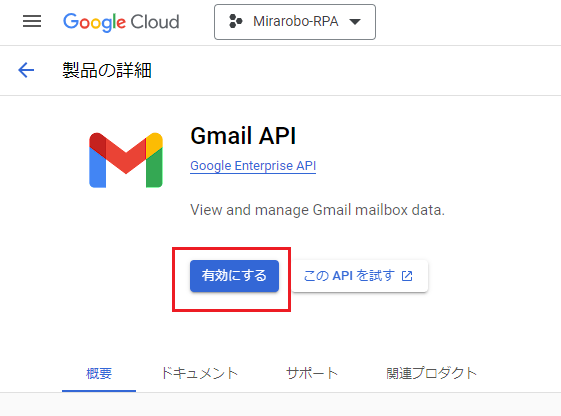
1つ目設定後は、画面上部の「API / サービスの詳細」の左隣の「←」をクリックすると「+ ENABLE APIS AND SERVICES」が表示されるので、2つ目以降を検索ボックスで入力し設定する。
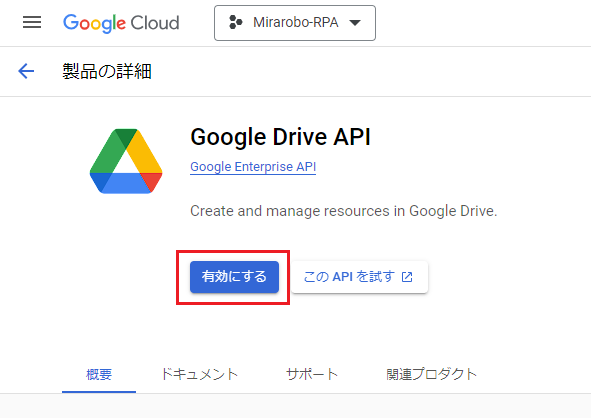
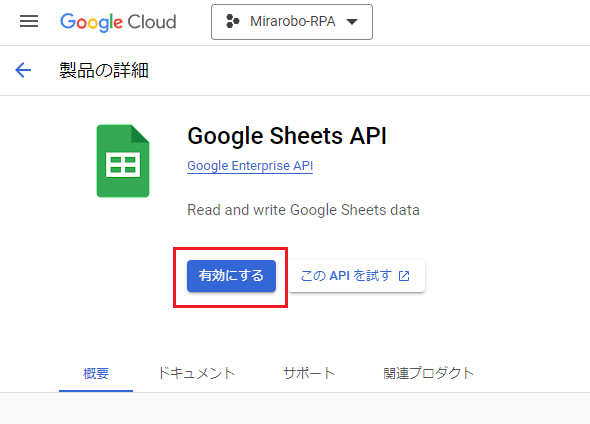
次に、OAuth認証を行う際のOAuth同意画面の設定をする。「APIとサービス」メニューから、「OAuth同意画面」をクリックする。
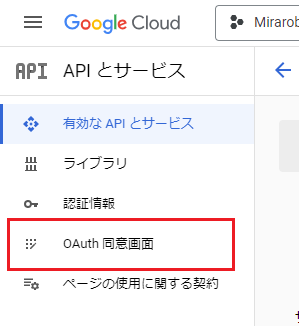
「外部」ラジオボタンを選択、「作成」ボタンをクリックする。
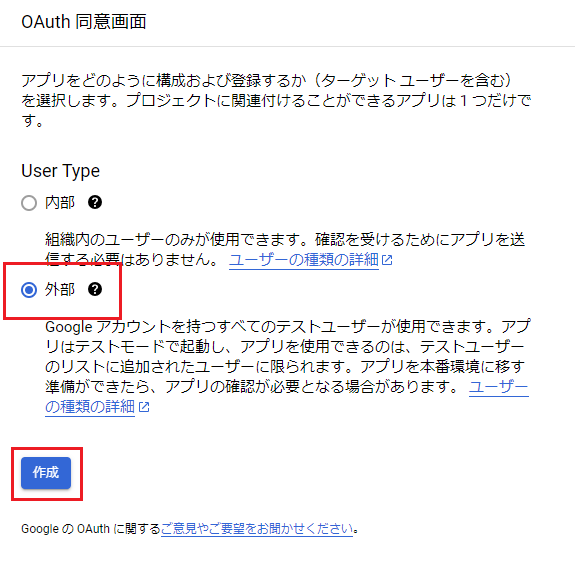
ここからは、OAuth同意画面で表示する必須内容を設定する。
まずは、アプリ名を設定する。本ドキュメントでは、「ミラロボ」と設定する。ユーザーサポートメール入力欄では、ログインしているGoogleアカウントを選択する。
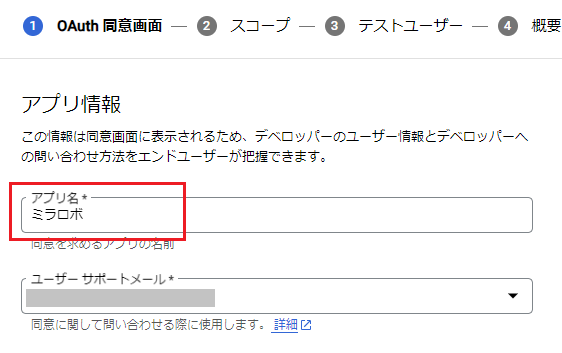
画面下部に、デベロッパーの連絡先の入力欄がある。ここには任意のメールアドレスを入力し、「保存して次へ」ボタンをクリックする。
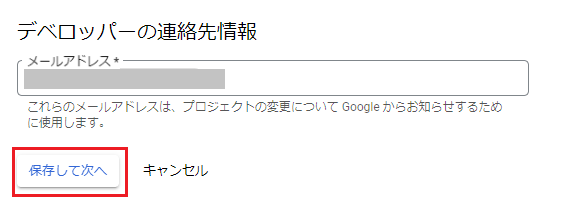
次は、「ミラロボ」のGoogle APIにおける利用許可範囲(スコープ)を設定する。ミラロボのRPAコマンドにおいて必要なスコープは、下記の通り:
・ https://www.googleapis.com/auth/gmail.modify
・ https://www.googleapis.com/auth/spreadsheets
・ https://www.googleapis.com/auth/drive
それぞれのスコープを追加するために、まずは「スコープを追加または削除」ボタンをクリックする。
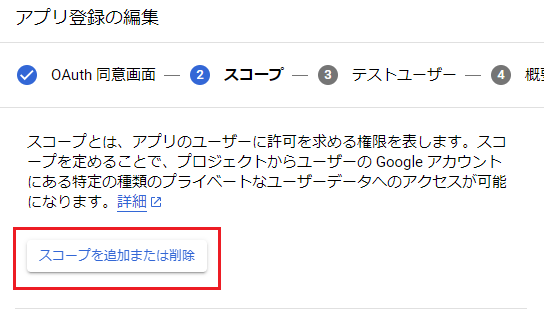
クリックすると、画面の右側に追加できるスコープの一覧が表示される。スコープ一覧から、上記三つのスコープを探し、チェックボックスにチェックを入れる。API名は同じ場合があるが、範囲とユーザ向けの説明が同じものを選択する

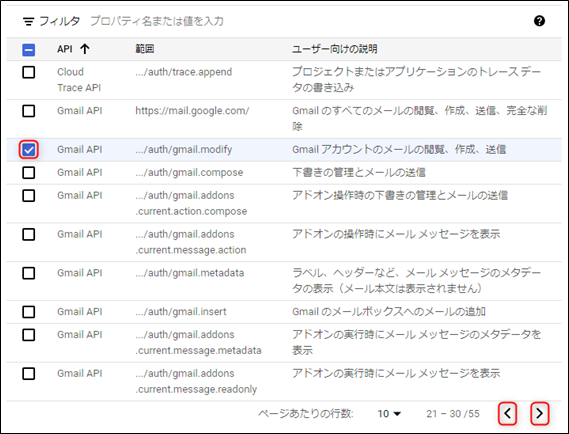


もしスコープが一覧に表示されていない場合は、手動で追加する必要がある。下部の入力欄に、スコープをそれぞれカンマ区切りで入力し、「テーブルに追加」ボタンをクリックすることで追加できる。
・ https://www.googleapis.com/auth/gmail.modify
・ https://www.googleapis.com/auth/spreadsheets
・ https://www.googleapis.com/auth/drive
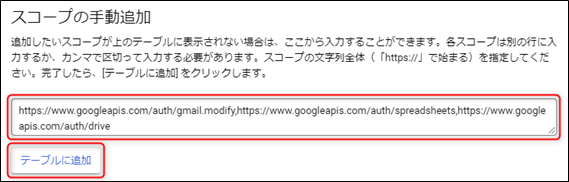
三つのスコープにチェックボックスを入れた後に、「更新」ボタンをクリックする。

うまく更新できた場合、画面に三つのスコープが下記のように表示される。表示されている事を確認し、「保存して次へ」ボタンをクリックする。
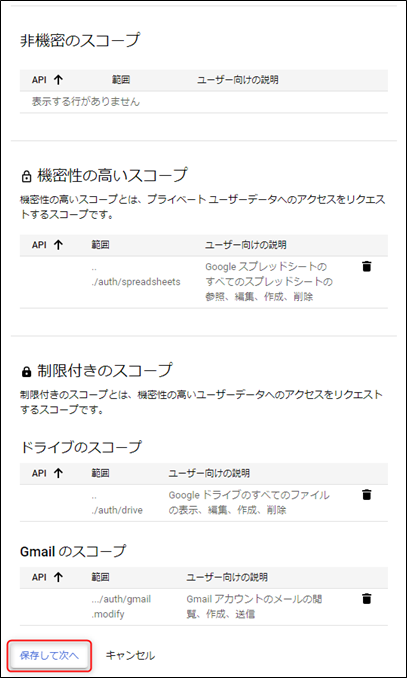
次の画面では、「ミラロボ」を通してOAuth認証をする際に、どのGoogleアカウントに認証許可をするかを設定する。「+ ADD USERS」ボタンをクリックし、認証したいGoogleアカウントを追加する。
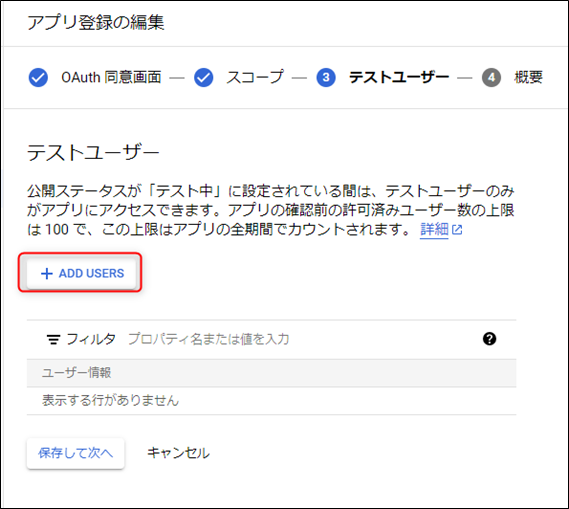
すると、右側にGoogleアカウントを入力する欄が表示される。認証許可をしたいGoogleアカウントをカンマ区切りで入力し、「追加」ボタンをクリックする。
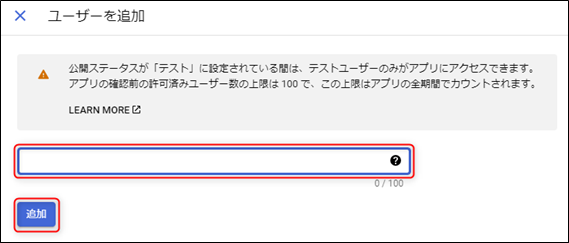
アカウント追加を出来次第、「保存して次へ」ボタンをクリックする。

最後は、設定内容の確認画面で内容を確認する。設定に問題なければ、「ダッシュボードに戻る」ボタンをクリックする。

11.2.4. OAuthクライアントIDを発行し、ダウンロードする
これまでの設定内容でミラロボにOAuth認証を可能にするために、OAuthクライアントIDを発行する必要がある。ミラロボにそのOAuthクライアントIDを読み込ませる事で、初めて認証可能になる。
発行するには、左メニューの「認証情報」をクリックします。続いて、画面上部の「+ 認証情報を作成」➡「OAuthクライアントID」をクリックする。
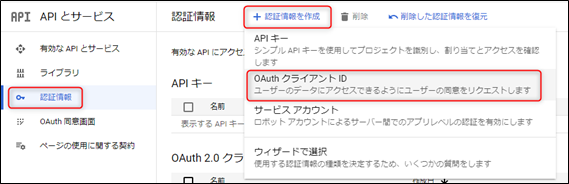
次の画面で、ミラロボのアプリケーションの種類と、名前(クライアントIDの識別子)を設定する。アプリケーションの種類には「デスクトップアプリ」を選択し、名前は任意のものを入力する。最後に、「作成」ボタンをクリックする。
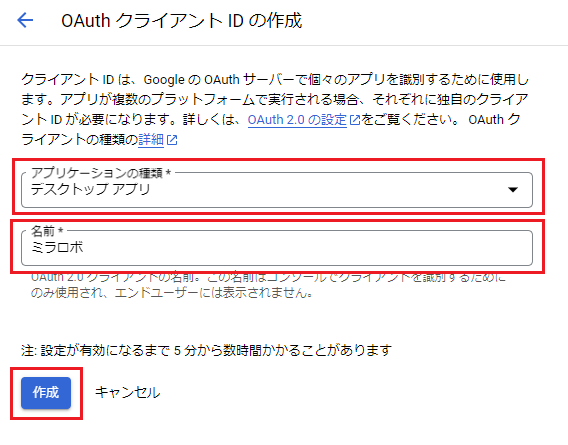
OAuthクライアントIDが発行され次第、画面に下記のメッセージが表示される。ここには、ミラロボに読み込ませる認証情報ファイルをダウンロードするボタンがある。「JSONをダウンロード」ボタンをクリックし、端末にファイルをダウンロードする。ダウンロードできたら「OK」ボタンをクリックする。
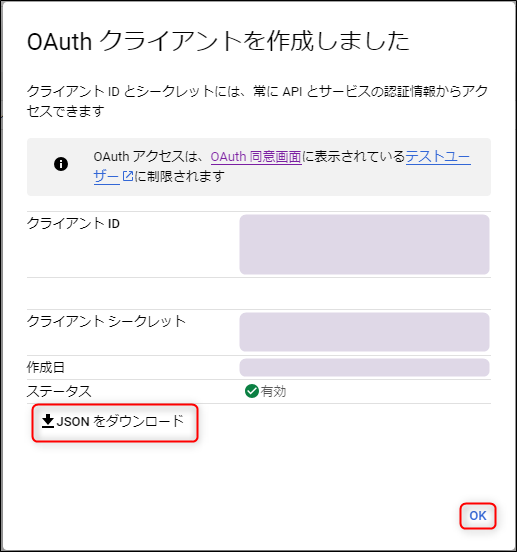
Google Cloud Consoleでの操作は以上で完了。
11.2.5 ミラロボにクライアントIDを読み込ませ、OAuth認証する
ミラロボのOAuth2アカウント登録画面の「サービス」のドロップダウンメニューの「Google Services (Self-Registration)」を選択する。すると、下記画面のように「クライアントIDファイル」の入力欄が表示される。インポートボタンを押し、前記手順でダウンロードしたJSONファイルを指定する。アカウント名にGoogleアカウントを入力し、「アプリの認証」ボタンをクリックすることで認証を行うことができる。あとは、本マニュアルの4.2.3.4章の手順に沿って、アカウント登録を進める。