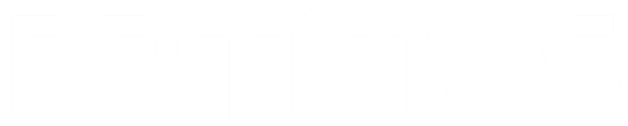1.画像挿入方法
編集画面上部の写真のアイコンをクリックしてください。挿入する画像の種類が選択いただけます。
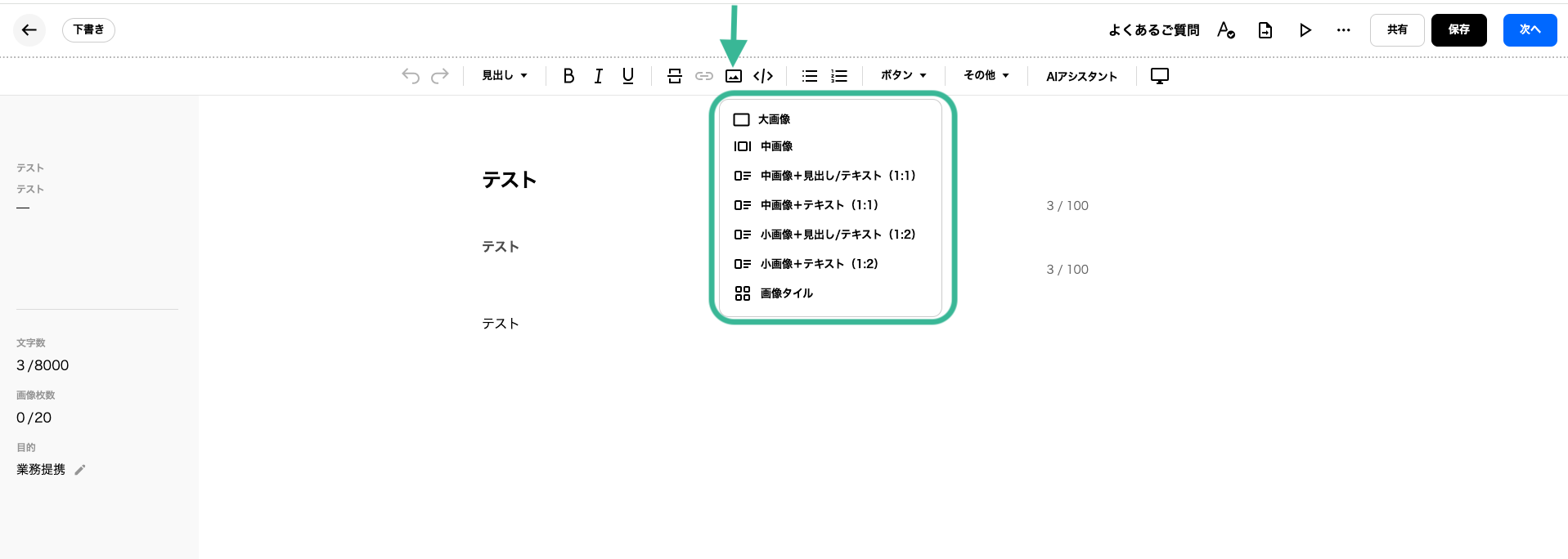
選択されたものに応じて本文中に画像枠が挿入されます。
+ボタンをクリックし、PCのフォルダより挿入したい画像ファイルを選択してください。
GIFやアニメーションGIFも上記同様の手順にてアップロードいただけます。
ただし、プレスリリースを各SNSでシェアをする際のOGP画像としては、各SNS側の仕様上、静止画に変換されてしまいます。予めご了承ください。
画像にリンクを貼ることはできかねます。キャプションにリンクをご記入いただくことが可能です。
画像形式 |JPEG・PNG・GIF
枚数 |JPEG・PNG画像+GIFで合計30枚まで
サイズ |1枚につき10MB以内
【推奨サイズ】
横1920px × 縦1280px以上(350ppi/dpi)
※PR TIMES上での掲載、および提携パートナーメディアへの原文転載を行う際に、画質の劣化や、画像サイズが大きすぎて開けないという事態が発生しないために推奨いたしております。
※APNGには対応しておりません。
※横長/縦長の画像はその画像の縦横比に自動適用されます。トリミングは行われません。
■大画像
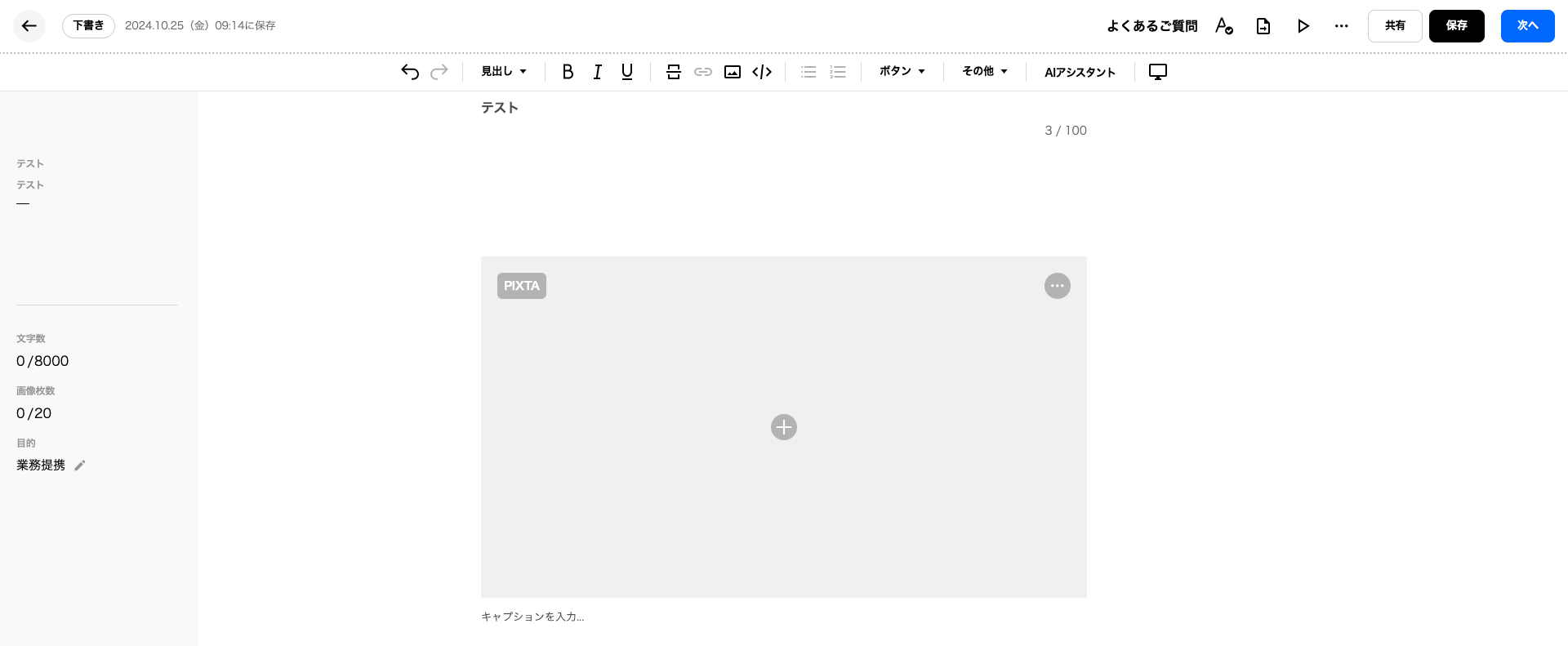
■中画像
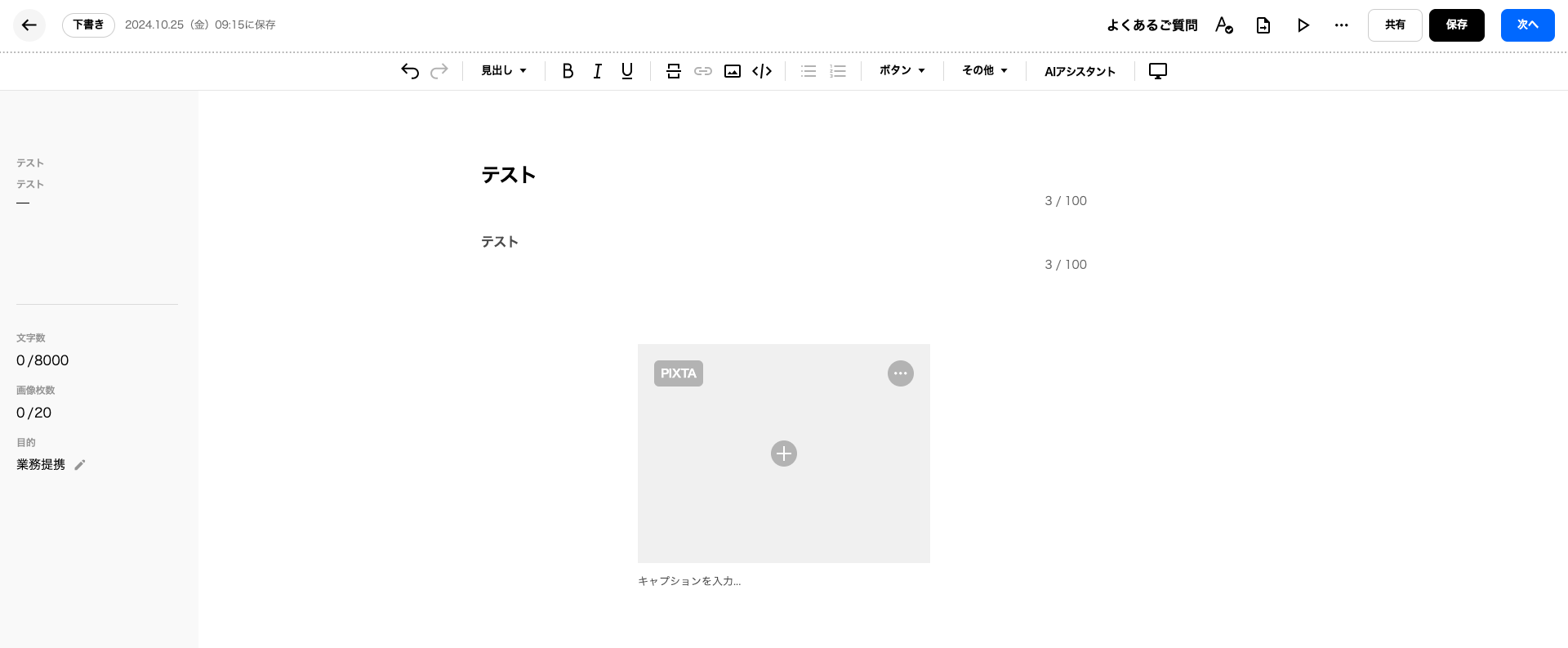
■中画像+見出し/テキスト(1:1)
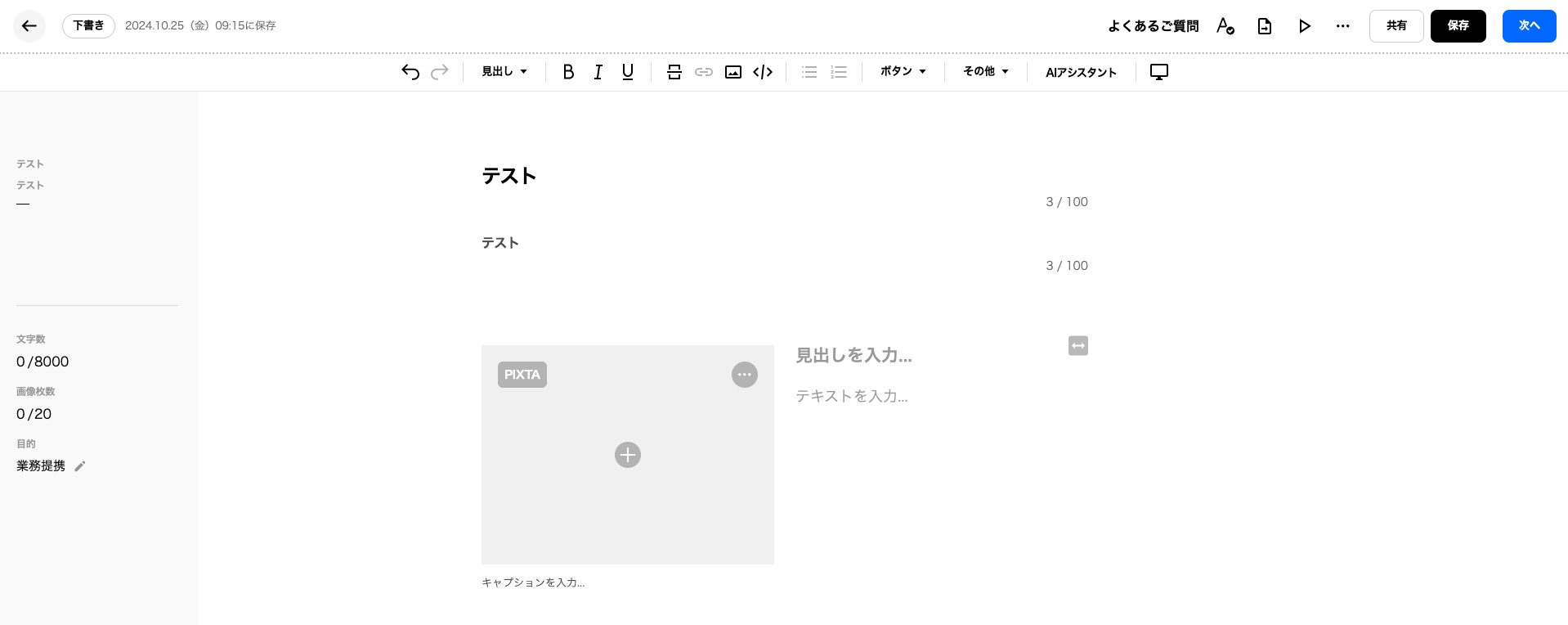
■中画像+テキスト(1:1)
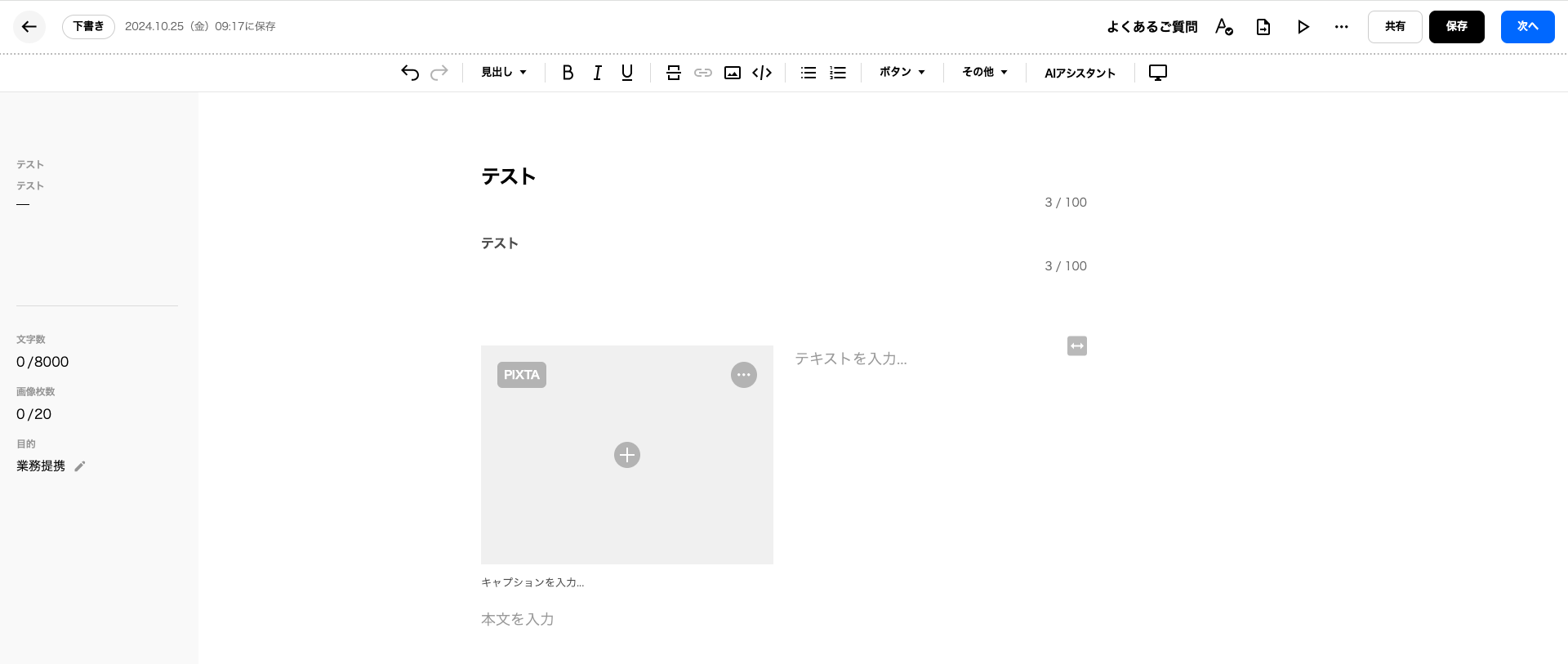
■小画像+見出し/テキスト(1:2)
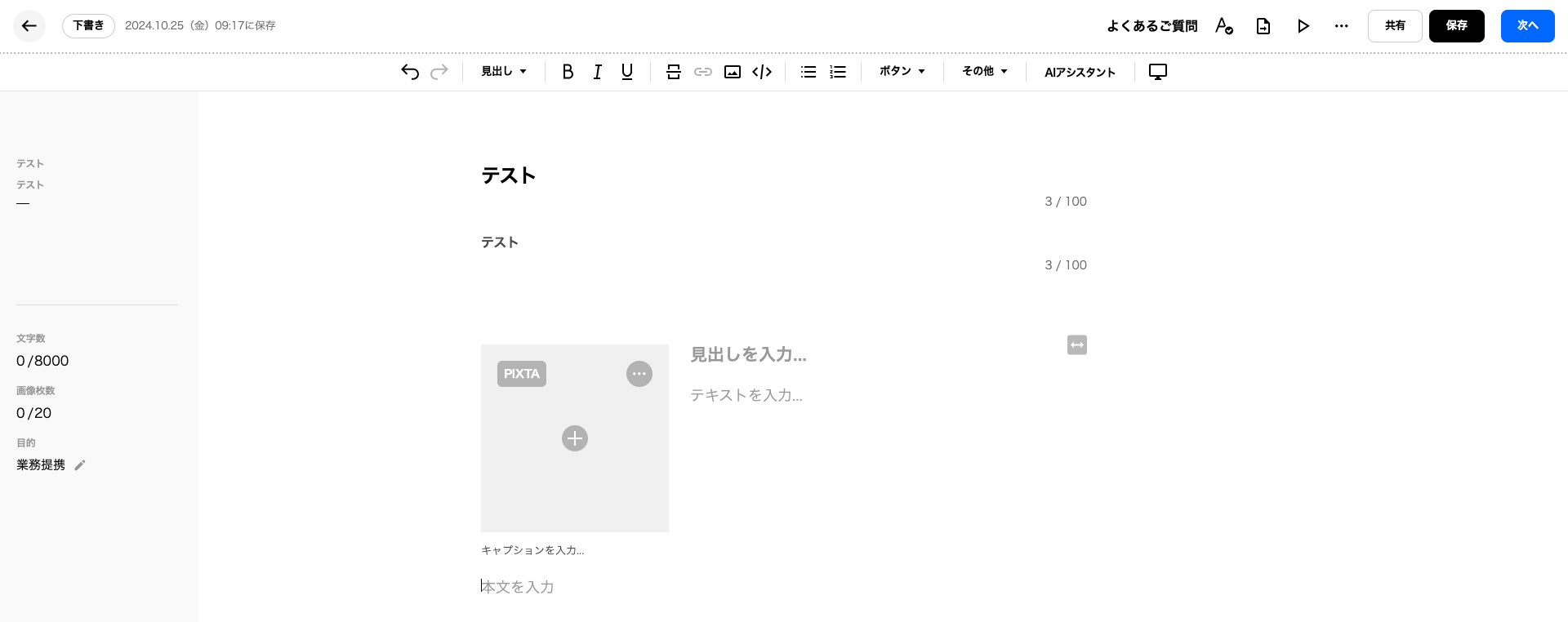
■小画像+テキスト(1:2)
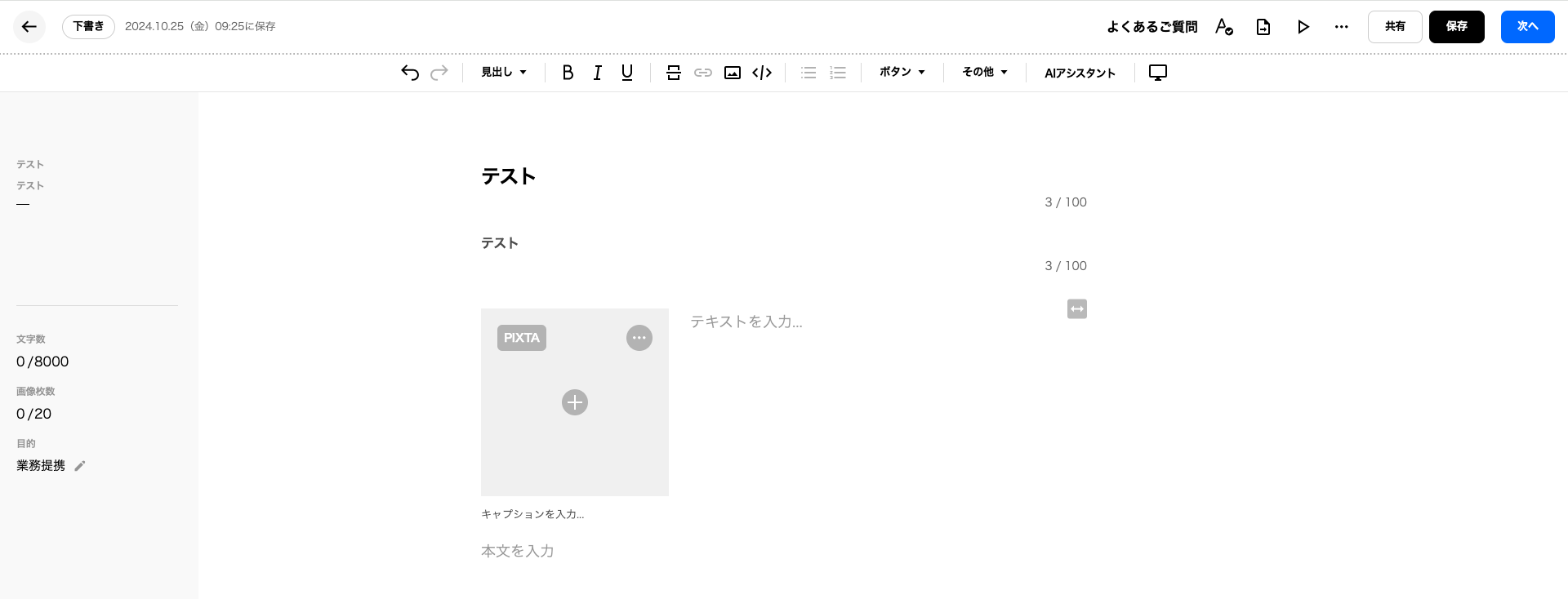
※画像+テキストの場合、画像選択時に表示される右上の⇔ボタンクリックすると、画像の位置を左から右に変更することが可能です。
▽デフォルト
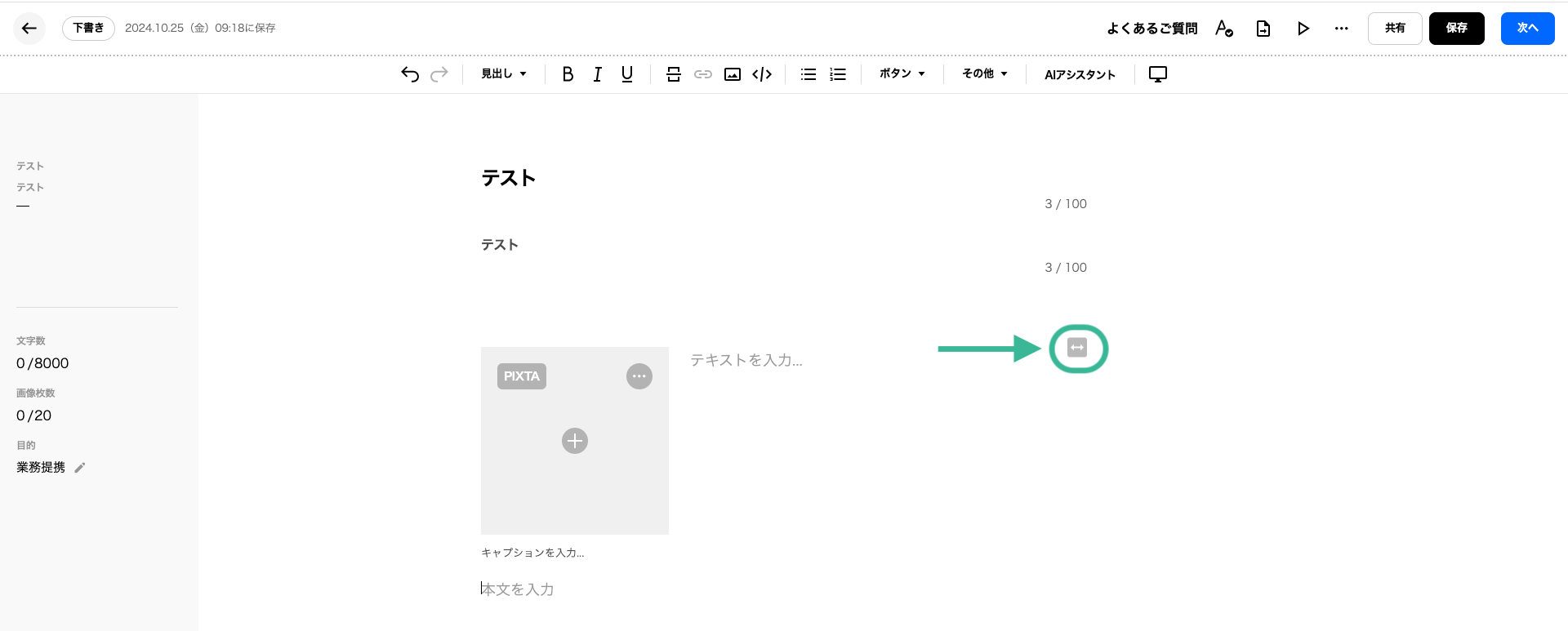
▽変更後
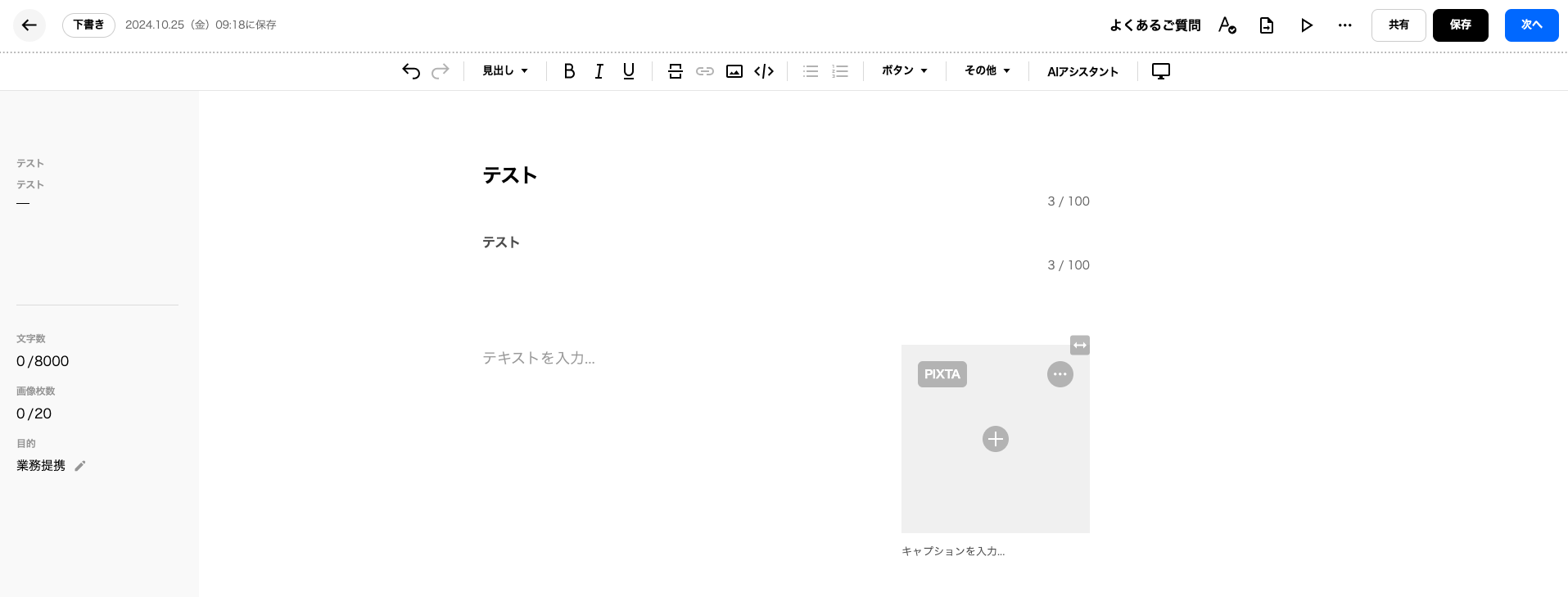
■画像タイル
初期状態で挿入できるのは2枚で、画像右の「+」ボタンを押すことで4枚まで増やすことが可能です。
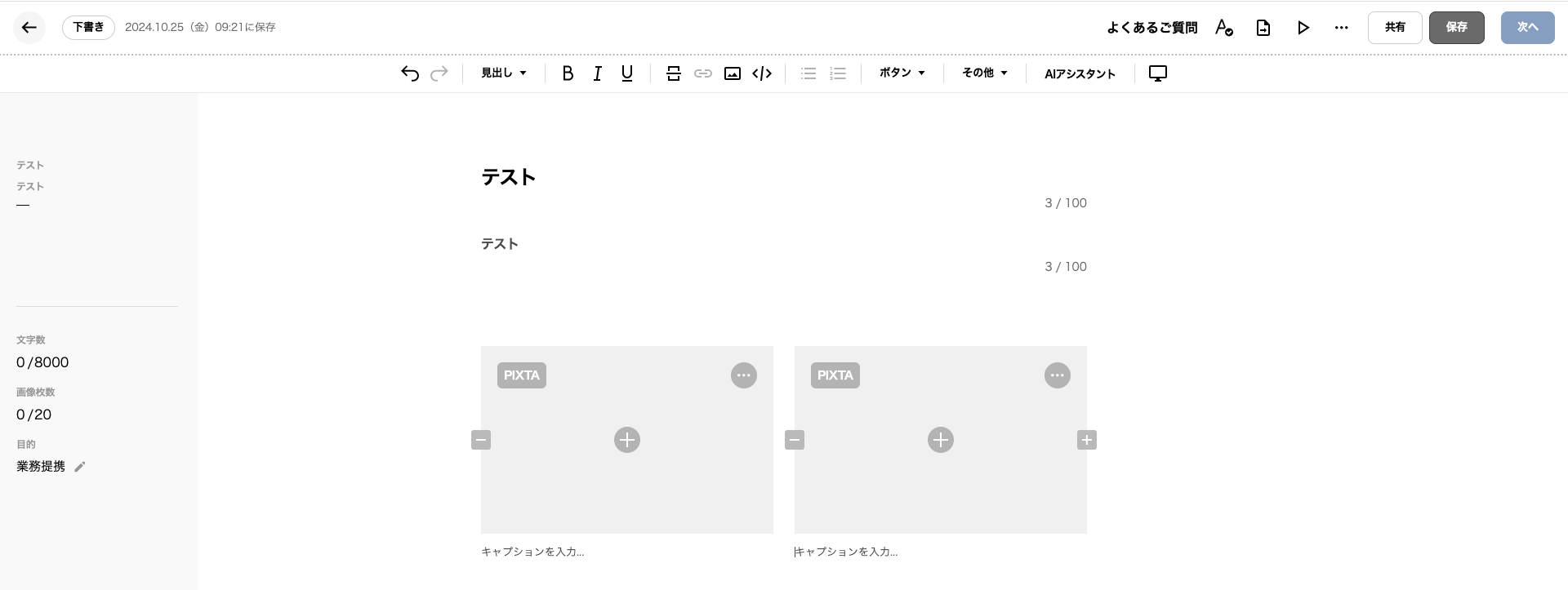
※手動で画像のサイズを調整することはできません。
※中画像→大画像 等、画像サイズを変更する場合は、新しく挿入し直す必要があります。
詳細は以下もご参照ください。
- - - - - - - - - - - -
【参考記事】PR TIMESの画像アップロード方法は?プレスリリースに適した画像サイズ・解像度も解説
https://prtimes.jp/magazine/release-imagesize/#chap_o6agdcq4
- - - - - - - - - - - -
2.挿入した画像の削除・置き換え・ダウンロード
挿入した画像を削除する場合は、画像右上の三点リーダー「・・・」をクリックするとメニューが表示されるので、「画像を削除」を選択してください。
※上記で画像削除ができない場合は、前後に文字orスペースを挿入し、それごと選択したうえでBack space or Delete キーを押してください。
画像の置き換え、画像のダウンロードも同様の手順で行うことが可能です。
なお、挿入した画像の場所を移動する場合は、一度画像自体を削除し再度挿入を行って下さい。(画像をドラッグして移動することはできません)
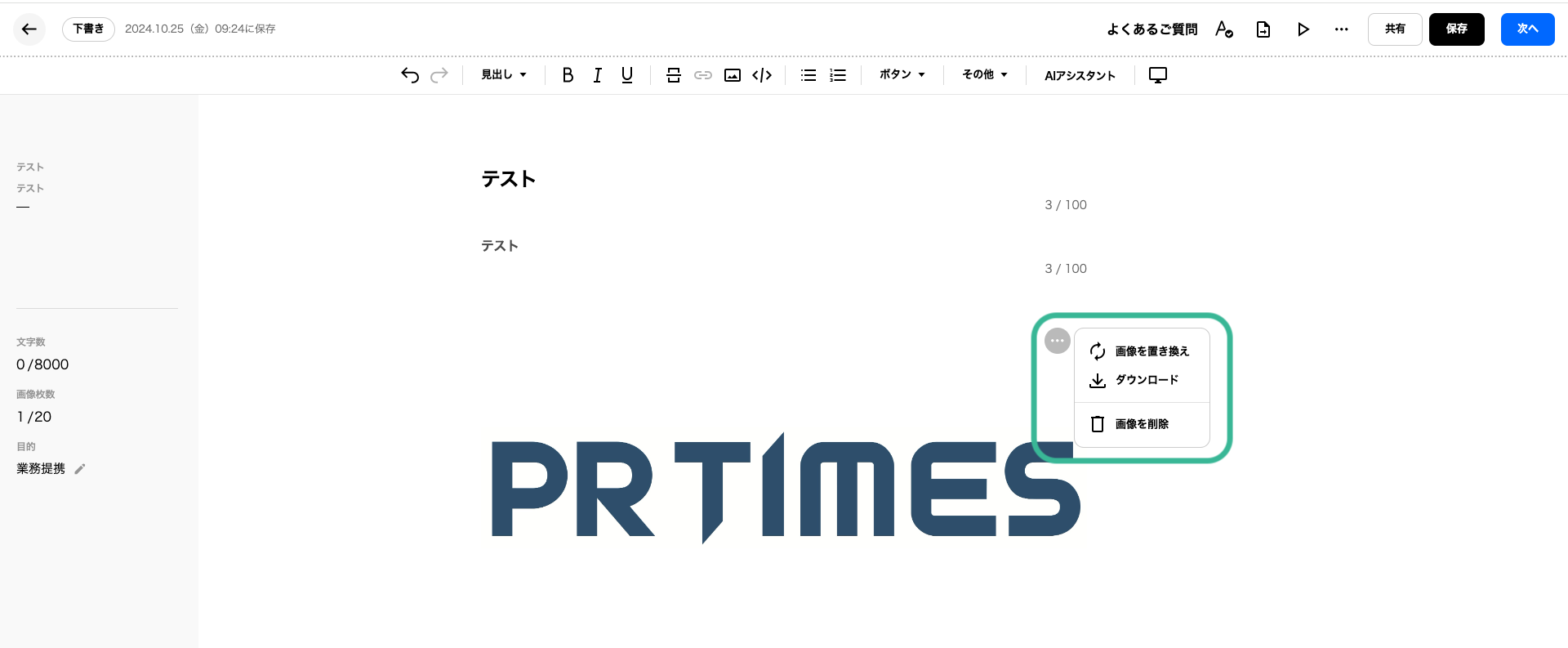
3.画像の横並び
画像を横に複数枚並べる際は、「画像タイル」を使用します。
これにより最大4枚までの画像を横並びにすることができます。(縦に並べることはできません)
またスマートフォン上では、2枚×2列で表示されます。
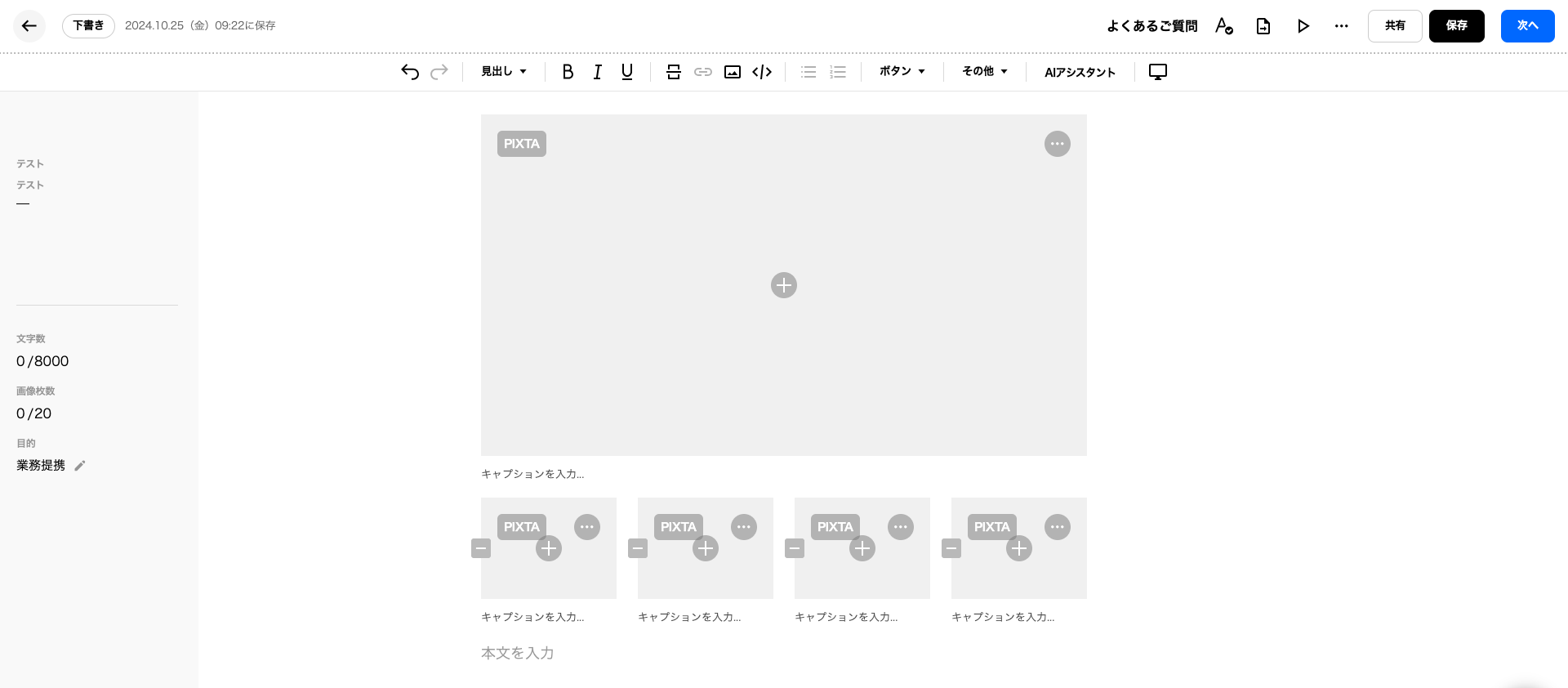
4.画像にキャプションを挿入する
画像下部の「キャプションを入力…」にカーソルを合わせると、画像にキャプションを挿入・既に記入されたキャプションを編集することができます。
※キャプションの文字数制限はありません。本文の文字としてカウントされます。
※画像キャプション内にURLを記載しても、リンク有効とはなりません。
また、「URLリンク」の機能を適用しても、リンク有効とはなりません。
※画像キャプション内の文字に、太字・斜体・下線を適用することはできません。
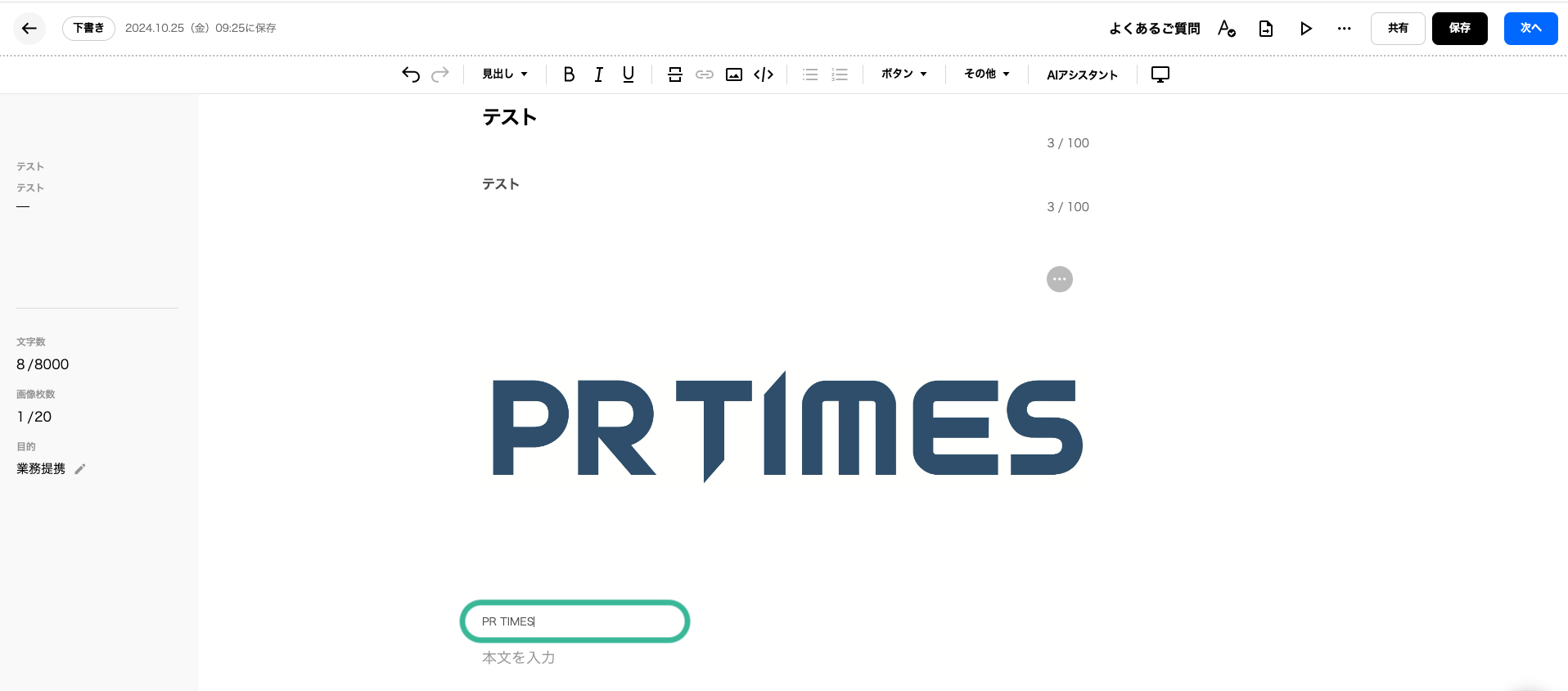
●「中画像+見出し/テキスト」「小画像+見出し/テキスト」内の文字装飾とURLリンク挿入について
画像種類の「中画像+見出し/テキスト」「小画像+見出し/テキスト」における、『見出しとテキスト部分』には、本文同様の、文字装飾機能「斜体」「下線」「テキストリンク挿入」「URLリンク挿入」をご利用いただけます。
▼斜体・下線・テキストリンク挿入(反映させたい箇所を選択の上クリック)
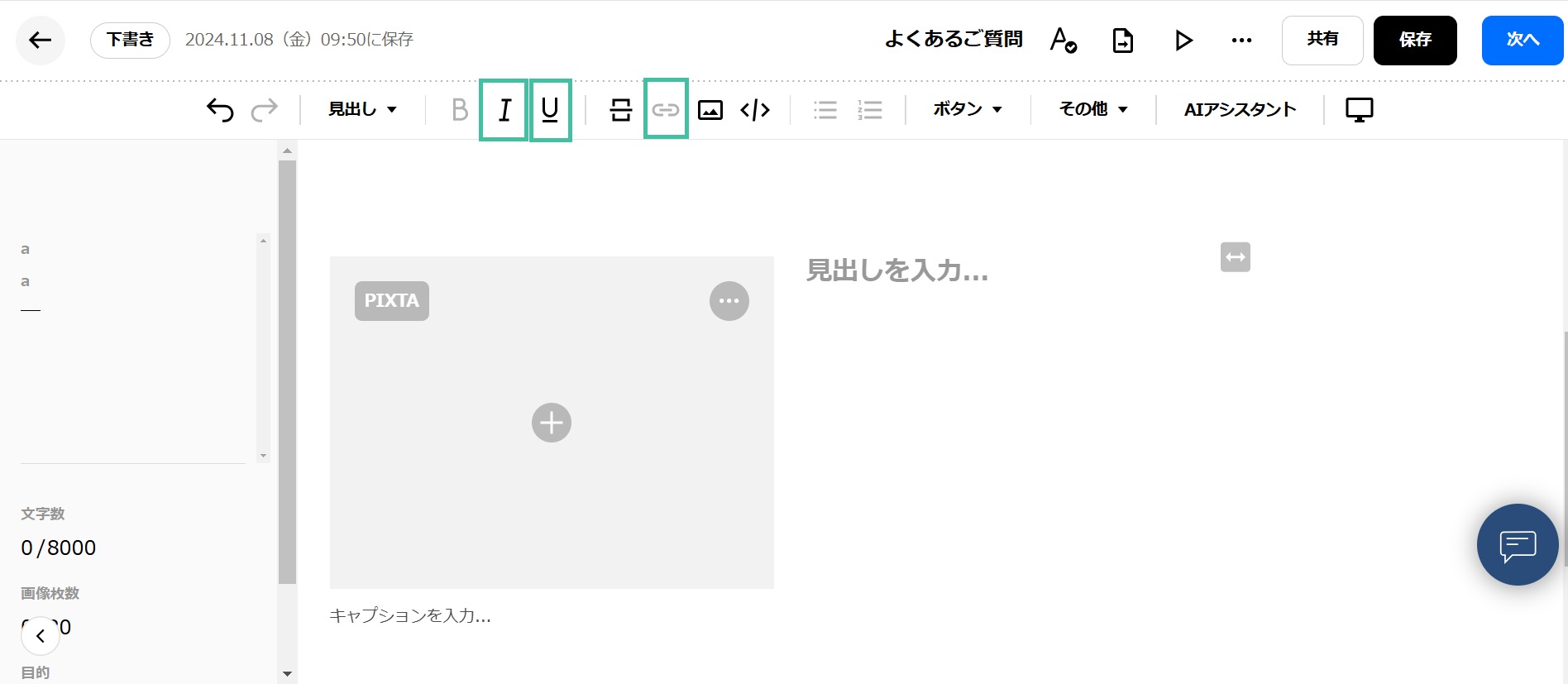
▼URLリンク挿入(挿入したいURLをそのままご記載ください)
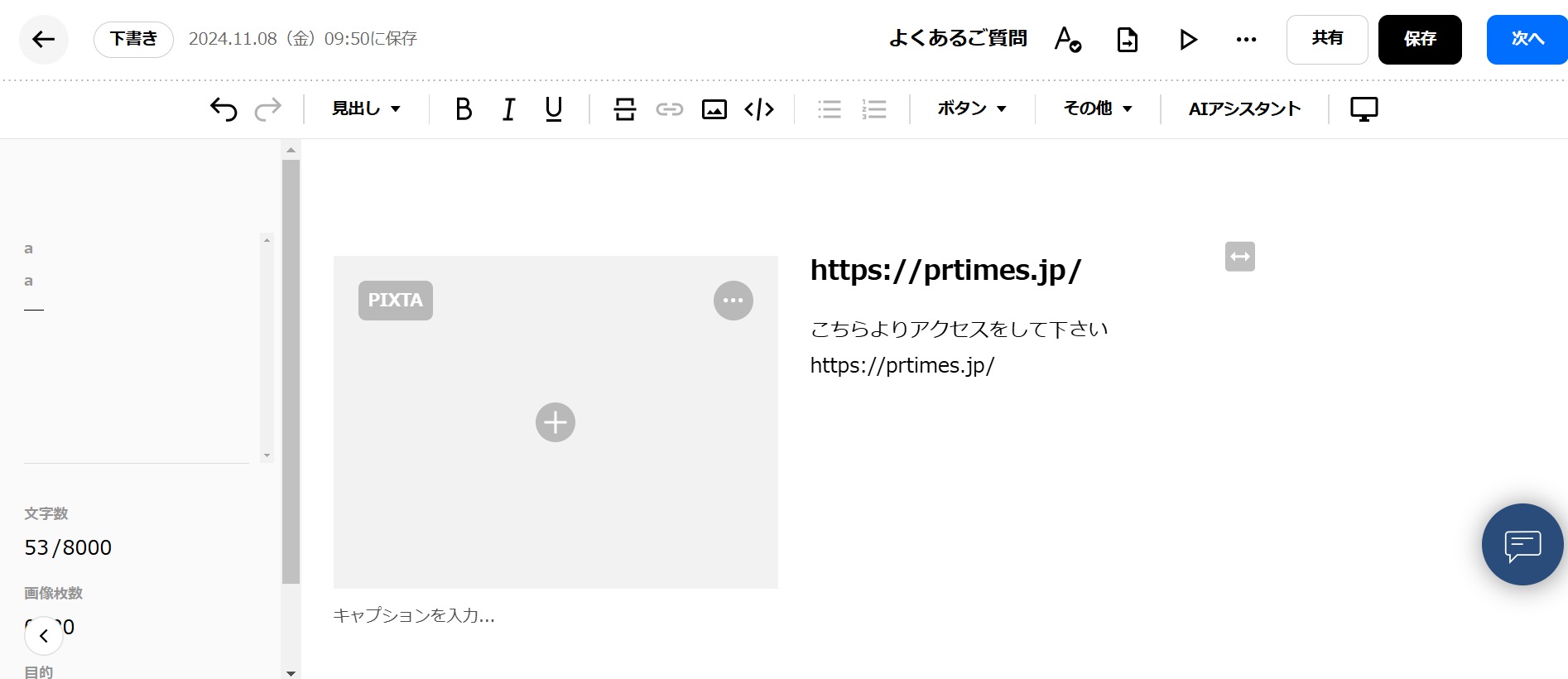
▼テキストリンク挿入
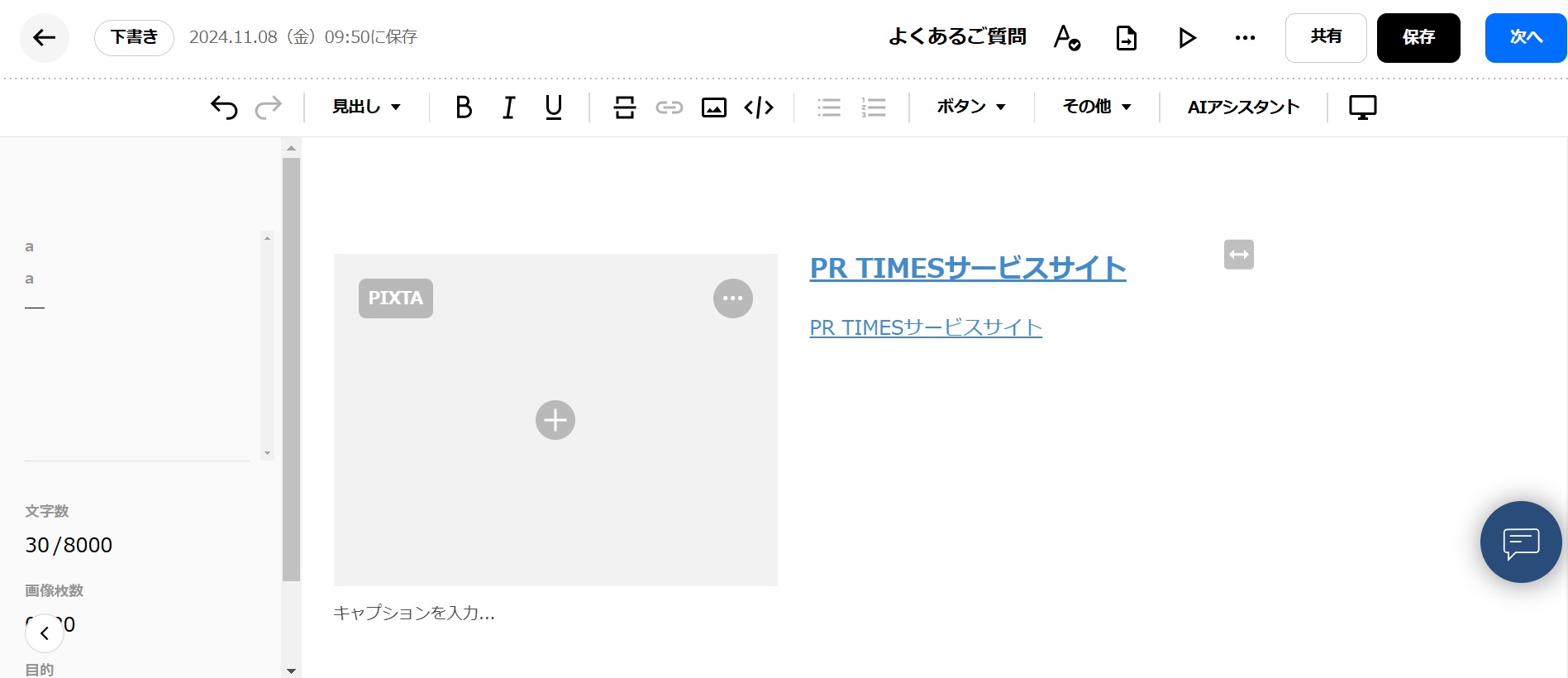
- - - - - - - - - - - -
【参考記事】URLリンクの挿入方法(通常URL・テキストへのハイパーリンク)
https://tayori.com/q/prtimes-faq/detail/551764/
- - - - - - - - - - - -
● メイン画像の変更方法
入稿画面ではメイン画像の設定ができず、設定する際は次のページ(①追加情報設定)で行う必要があります。
「プレスリリースに登録されているファイル」に挿入した全ての画像が表示されていますので、メイン画像にしたい画像の右上の三点リーダー「・・・」をクリックすると、「メイン画像に設定」が表示されます。変更する場合は設定を行って下さい。
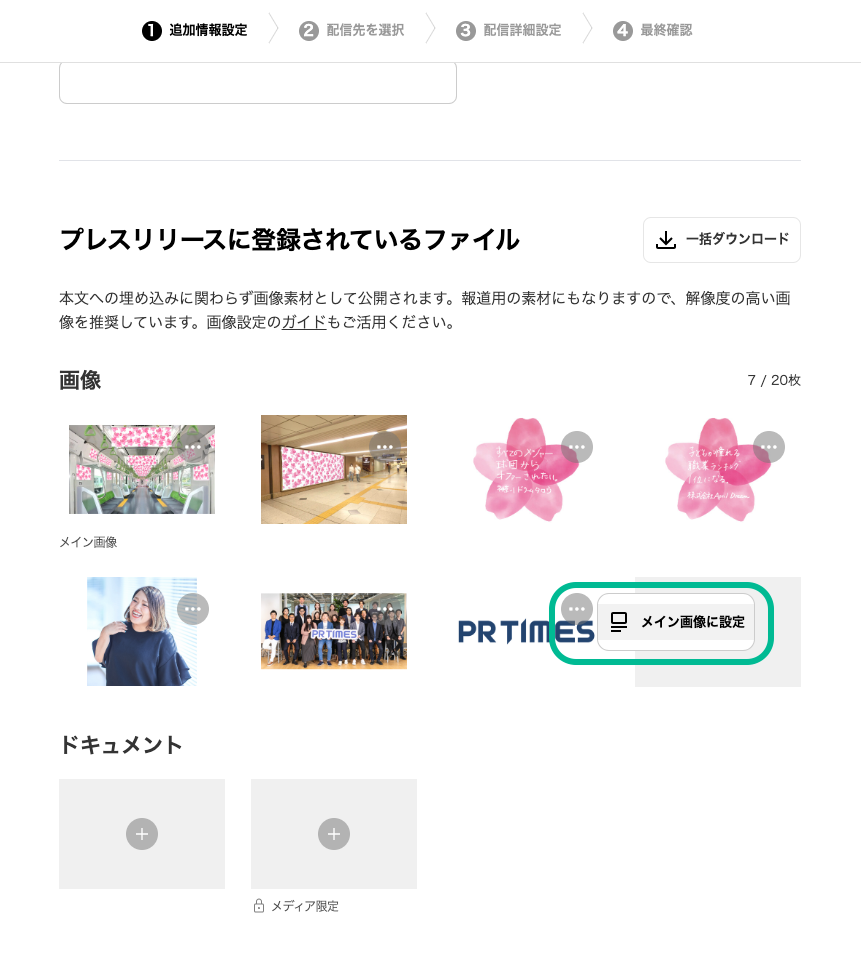
また、④最終確認 の画面にて、現在設定されているメイン画像の確認ができます。
メイン画像として設定したものが相違ないかをご確認の上、配信へお進みください。
最終確認の画面からメイン画像を変更することはできかねるため、変更を行う場合は右上の「編集」をクリックしてください。①追加情報設定まで戻るため、上記の手順に沿って、再設定を行ってください。
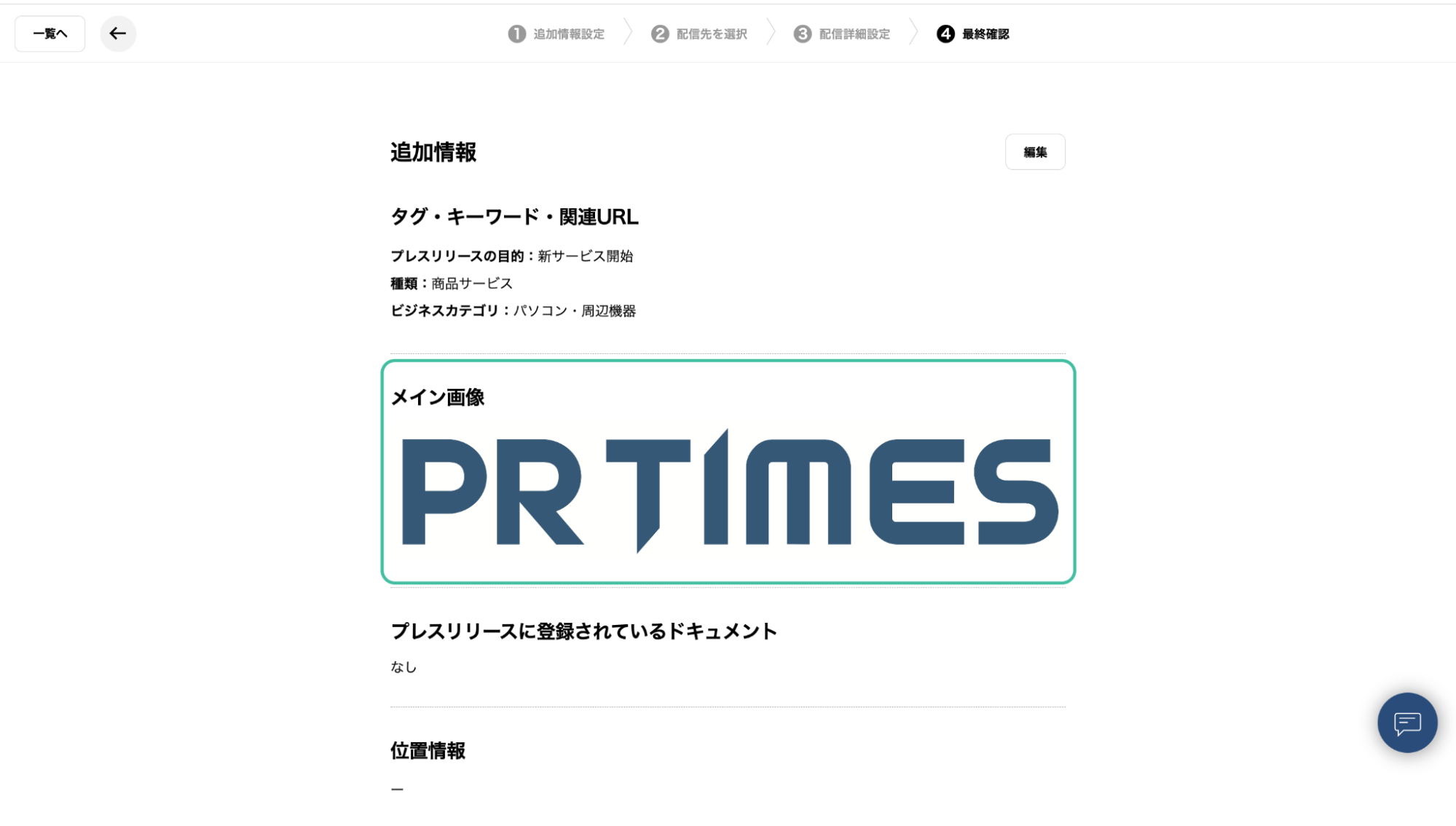
※GIF画像はメイン画像に設定することができません。
①追加情報設定でメイン画像を設定する際、GIFアニメーション画像は「メイン画像に設定」ボタンがグレーアウトになり押すことができなくなります。
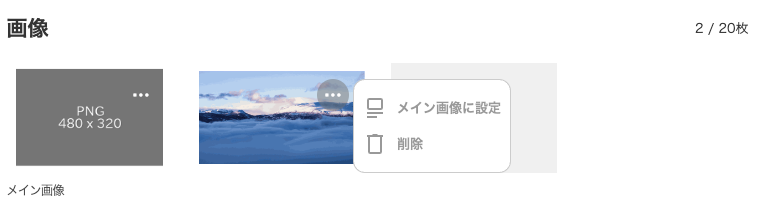
【メイン画像とは】
PR TIMESのTOPページ「新着プレスリリース」に表示されるサムネイル画像になります。またパートナーメディアに優先的に転載される画像にもなります。
画像については、以下もご参照ください。
- - - - - - - - - - - -
【参考記事】
メイン画像を選ぶ3つのポイント
https://prtimes.jp/magazine/prtimes-main-picture-tips/
メイン画像が反映される場所
https://prtimes.jp/magazine/ogp/
プレスリリースに適した画像サイズ・解像度
https://prtimes.jp/magazine/release-imagesize/
- - - - - - - - - - - -
● 本文中には画像を挿入せずに、画像をアップロードする方法
入稿画面ではアップロードができず、画像を登録する際は次のページ(①追加情報設定)で行う必要があります。
詳細はこちらの記事で説明しておりますので、ご参照ください。
- - - - - - - - - - - -
【参考記事】
本文中には画像を挿入せずに、画像をアップロードしたいです
https://tayori.com/q/prtimes-faq/detail/613127/
PR TIMES MAGAZINE 新エディターを使ってプレスリリースを作成!活用ポイントや配信事例を紹介
https://prtimes.jp/magazine/press-release-new-editor-case-study/
- - - - - - - - - - - -