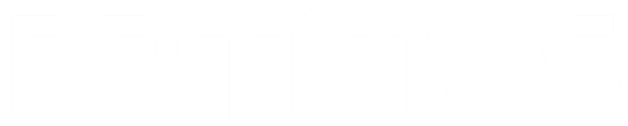「ボタンリンク機能」とは、遷移させたいページ(httpかhttpsから始まる)のURLをテキスト+アイコンに置き換えて、ボタンにすることができる機能です。
メニュー上部の「ボタン」から利用することができ、設置において個数制限はありません。
なお、パートナーメディアへの原文転載において、転載先では基本的に通常のリンク表示となります。
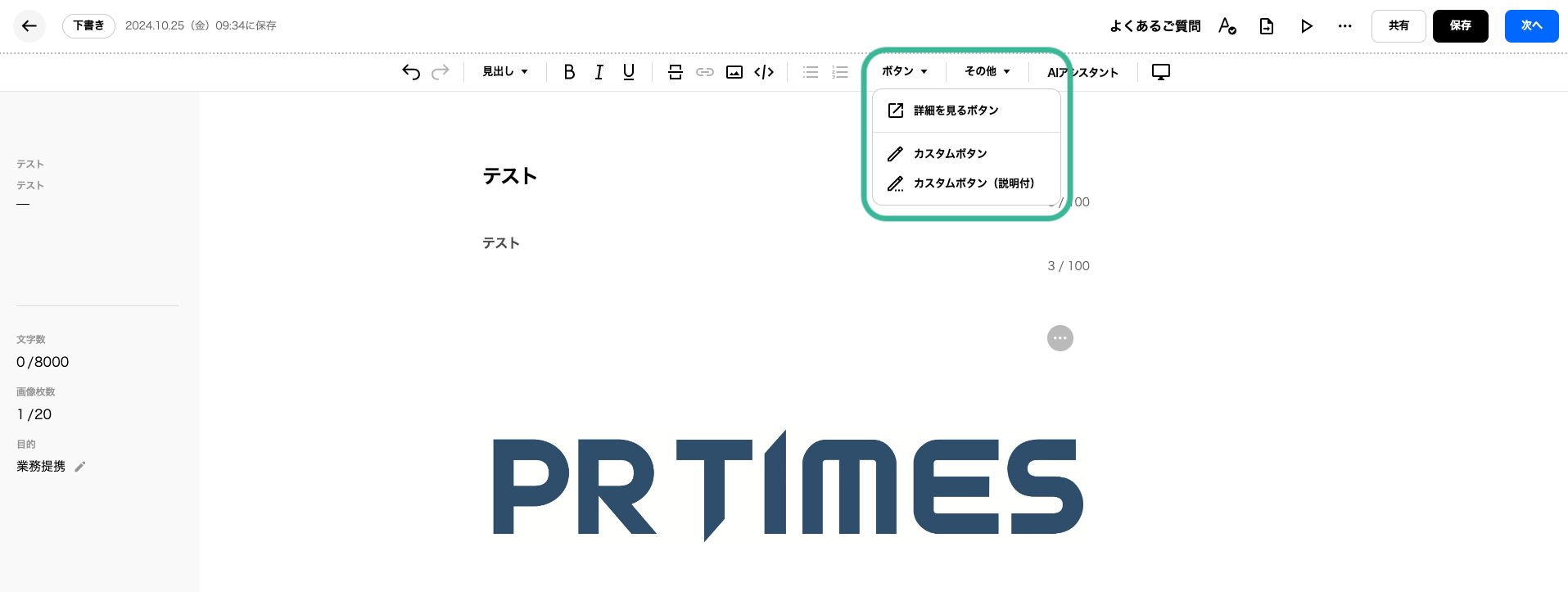
1.「詳細を見る」ボタン
以下のような「詳細を見る」ボタンを挿入することができます。
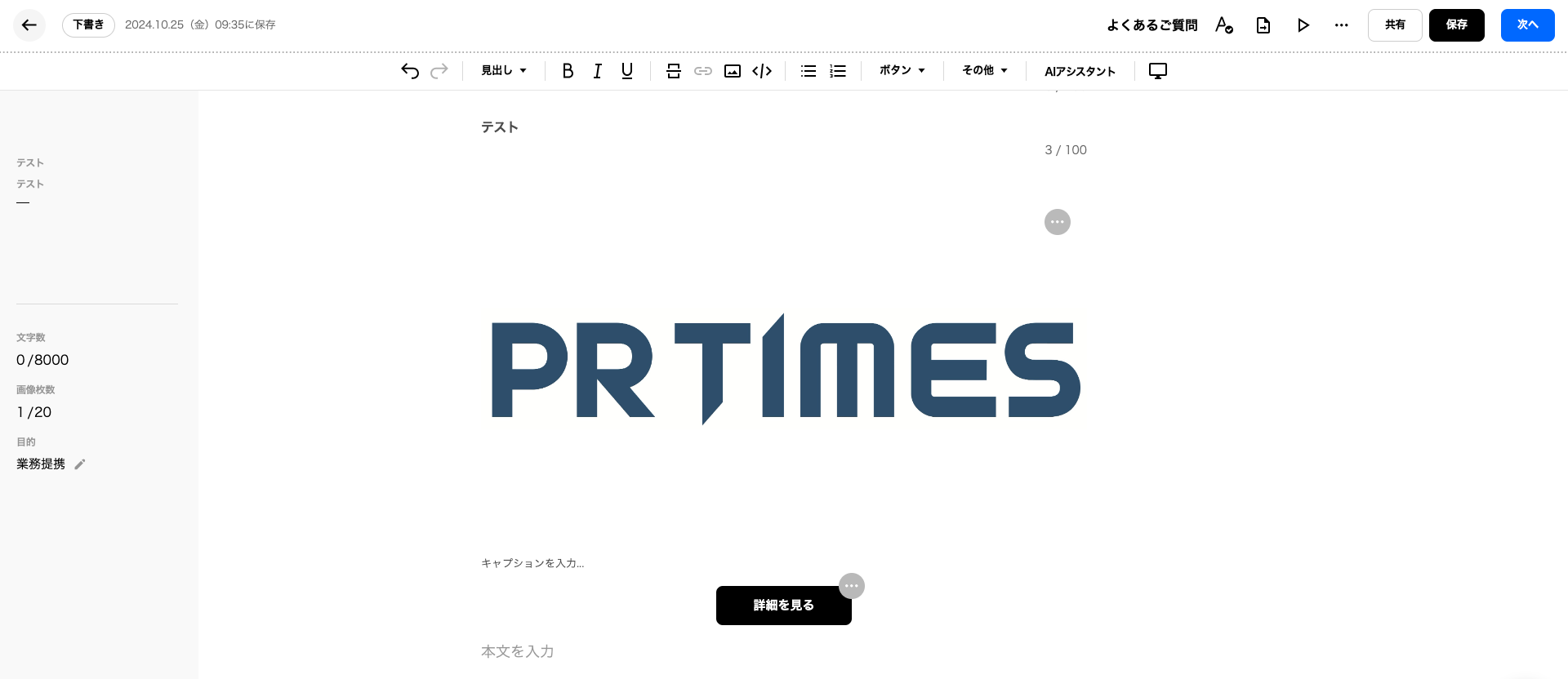
メニュー上部のボタン>詳細を見るボタンを選択して下さい。
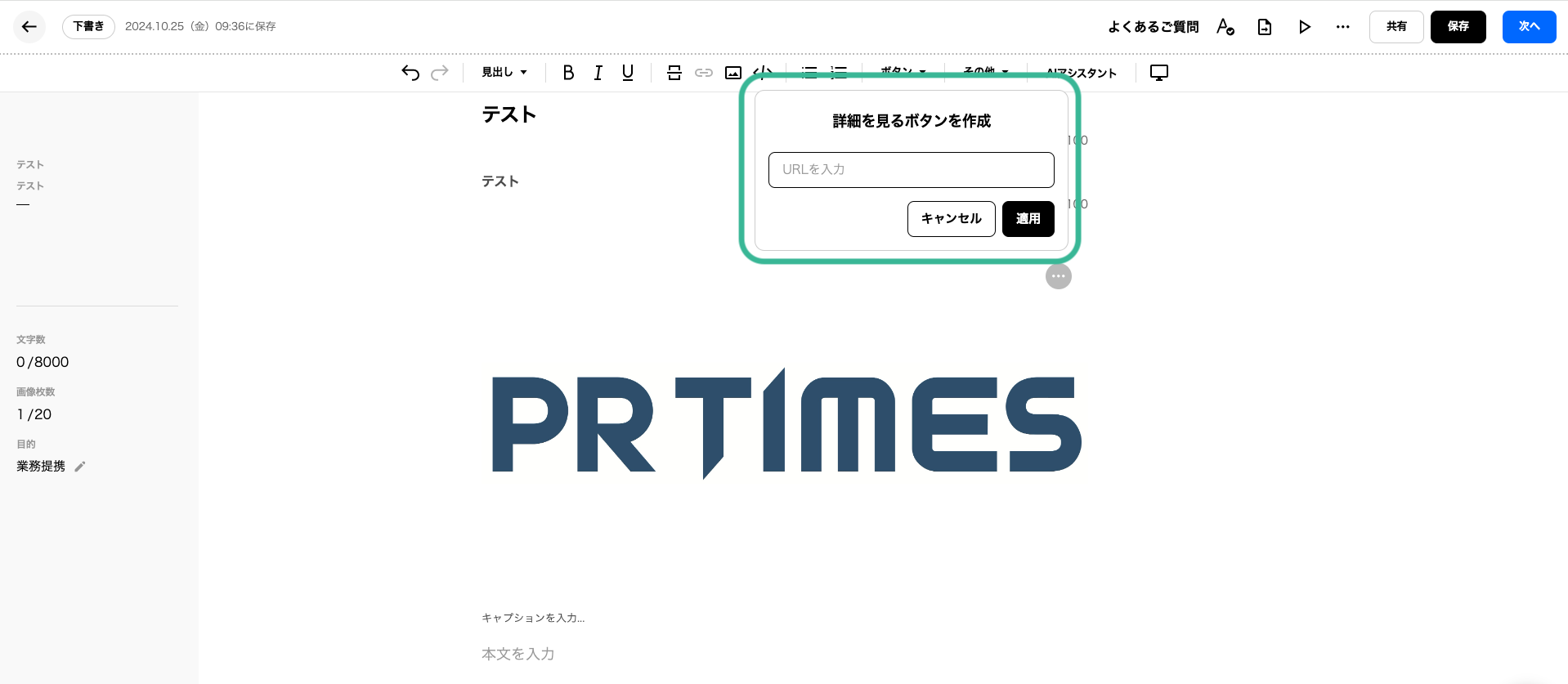
詳細を見るボタンをクリックした際に遷移させるサイトのURLを入力し、「適用」を押してください。
URLを修正する際は、ボタン右上の3点リーダー「・・・」をクリックください。編集が完了したら、「適用」を押してください。
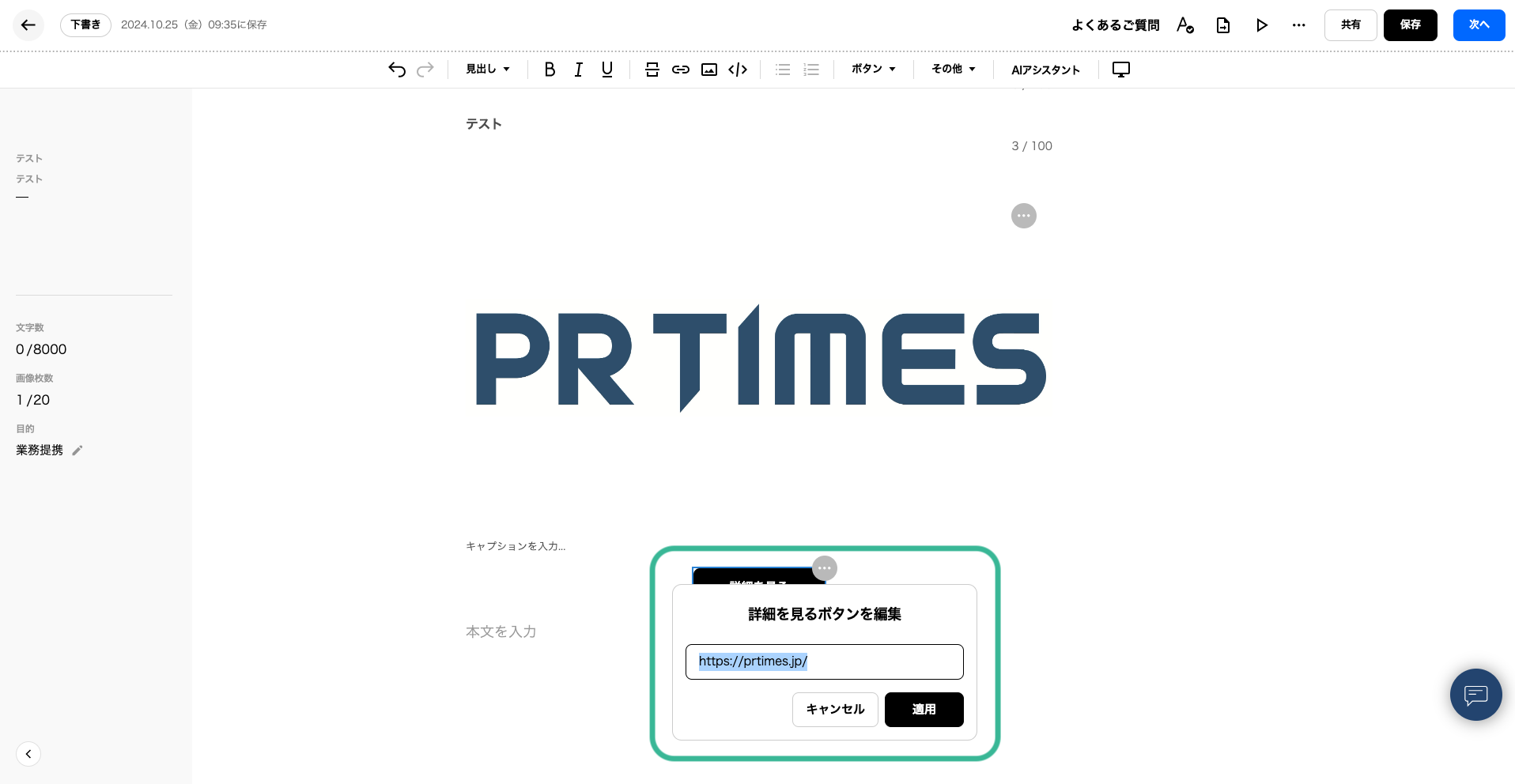
ボタンを削除する場合は、前後に文字orスペースを挿入、挿入したものごと選択して、Back space or Delete キーを押してください。
※ボタンを2つ以上横並びにすることができません。
2.カスタムボタン
以下のような、表示名をカスタムできるボタンを作成することができます。
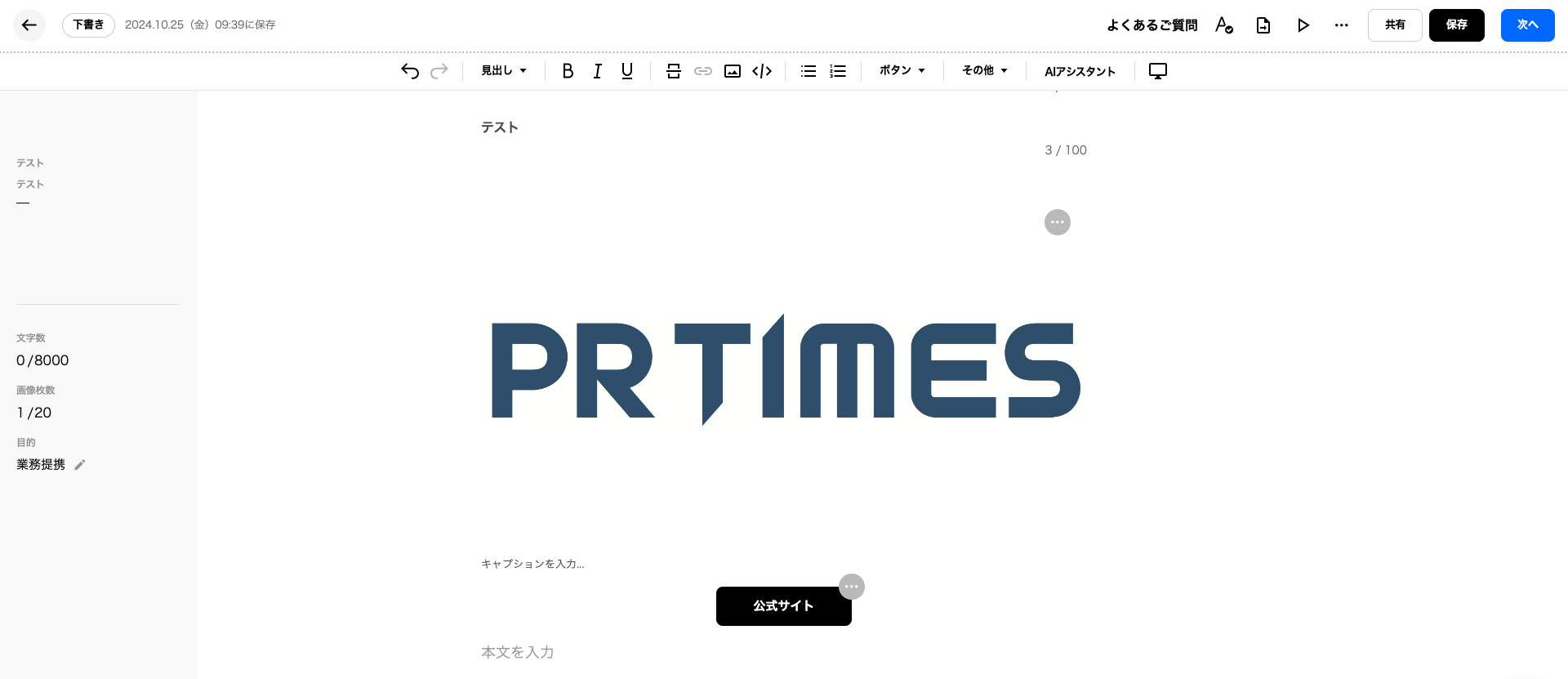
メニュー上部のボタン>カスタムボタンを選択して下さい。
「カスタムボタンを作成」と表示されますので、表示名(ボタンラベル)と、ボタンをクリックした際に遷移させるサイトのURLを入力し、「適用」を押してください。
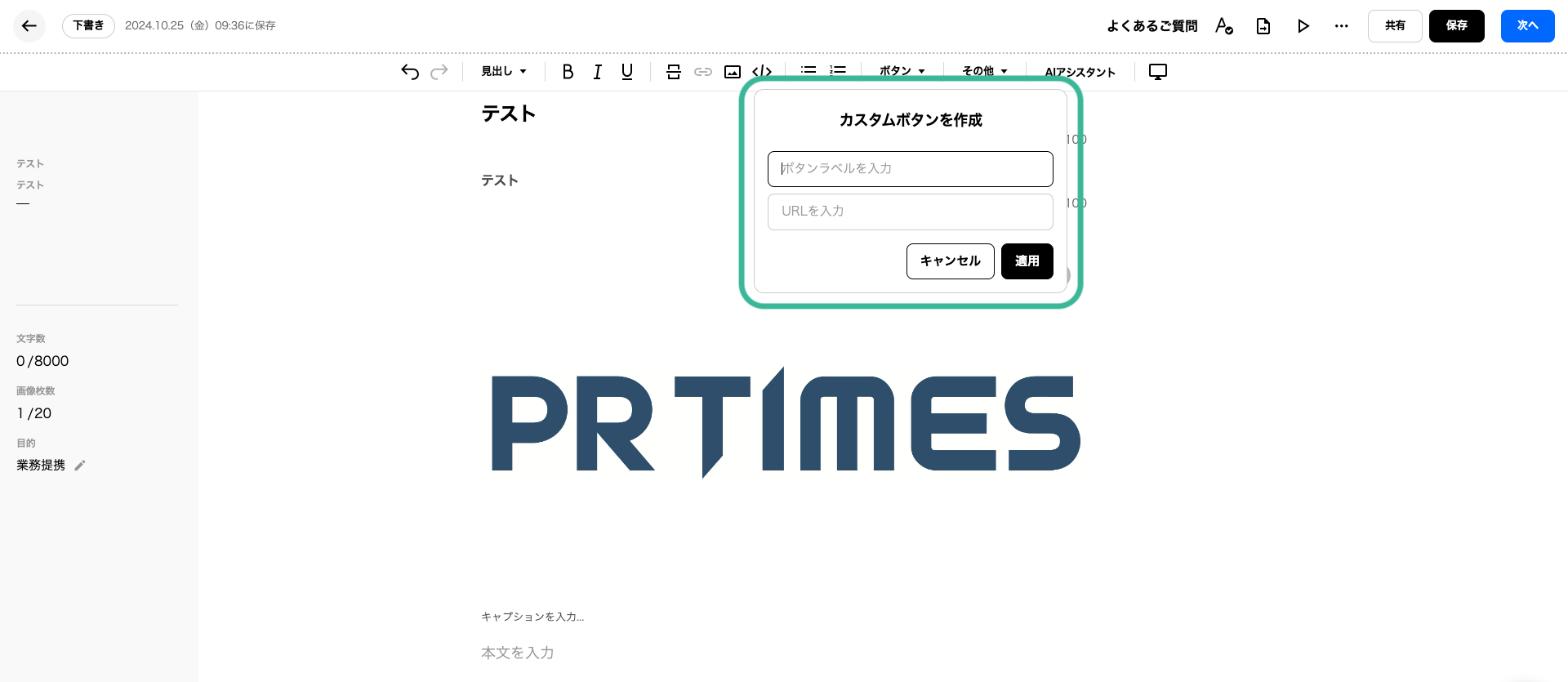
表示名(ボタンラベル)・URLを修正する際は、ボタン右上の3点リーダー「・・・」をクリックください。編集が完了したら、「適用」を押してください。
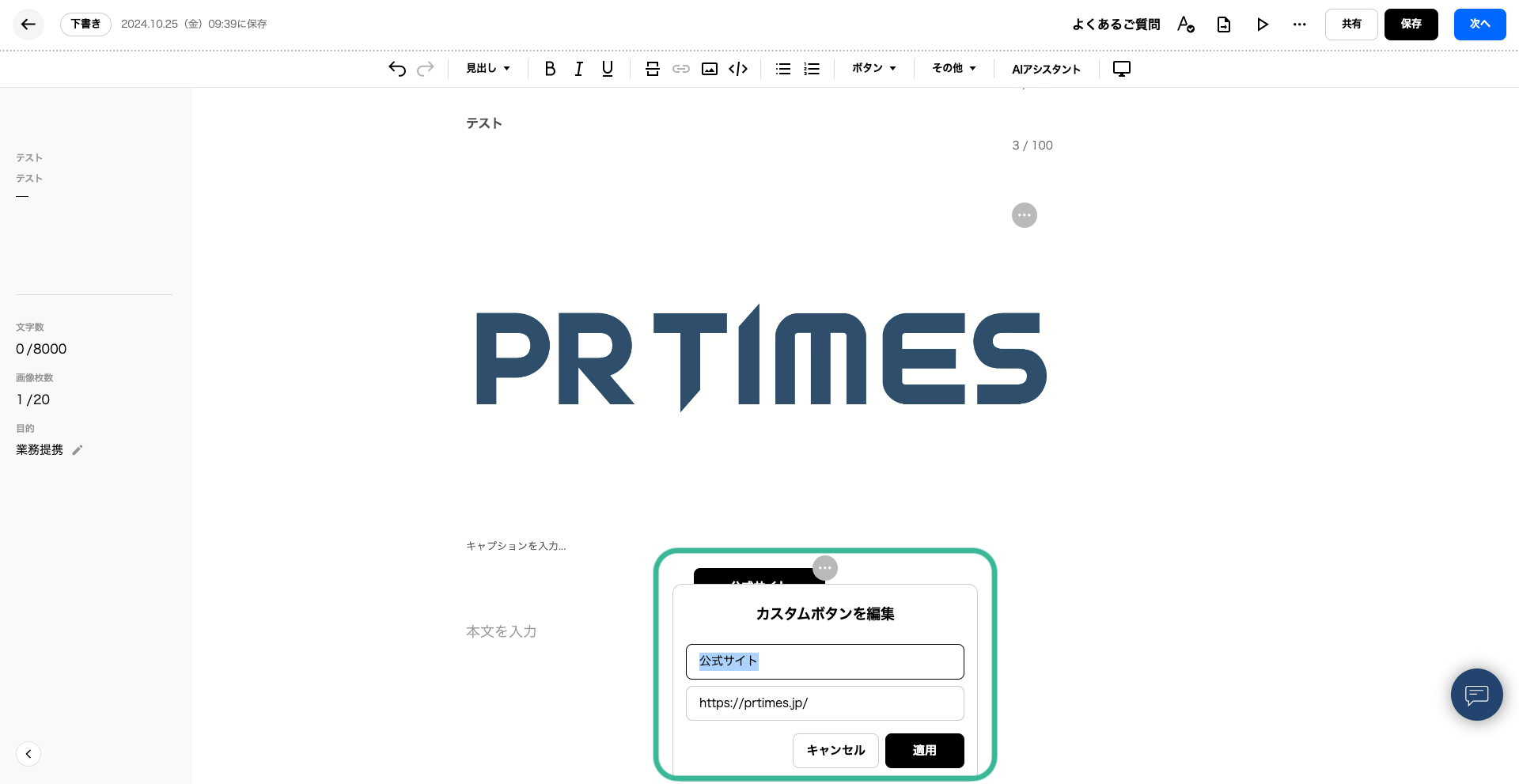
ボタンを削除する場合は、前後に文字orスペースを挿入、挿入したものごと選択して、Back space or Delete キーを押してください。
※ボタンを2つ以上横並びにすることができません。
3.カスタムボタン(説明付)
以下のような、ボタン下部に説明が付いた表示名をカスタムできるボタンを作成することができます。
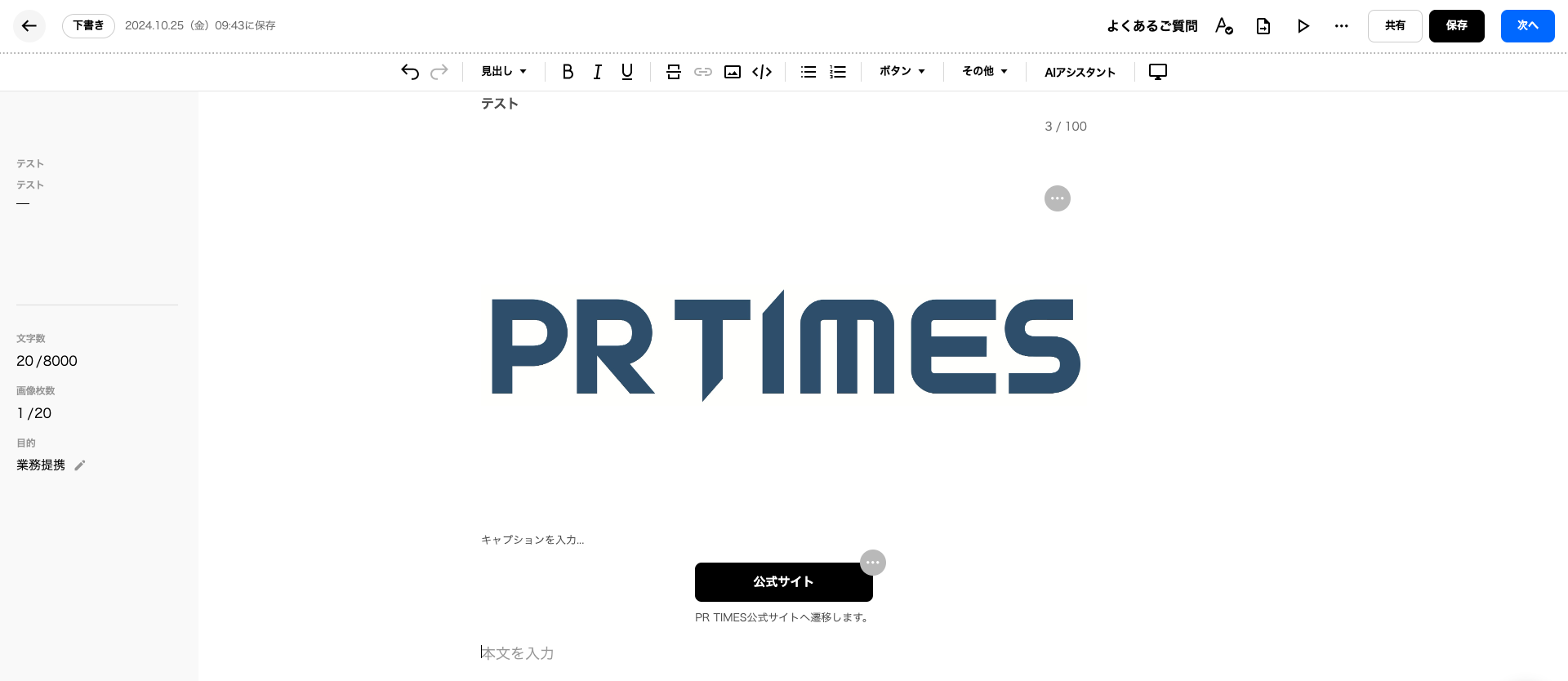
2.カスタムボタンの手順に加えて、ボタンの下に表示する説明文を入力し、「適用」を押して下さい。
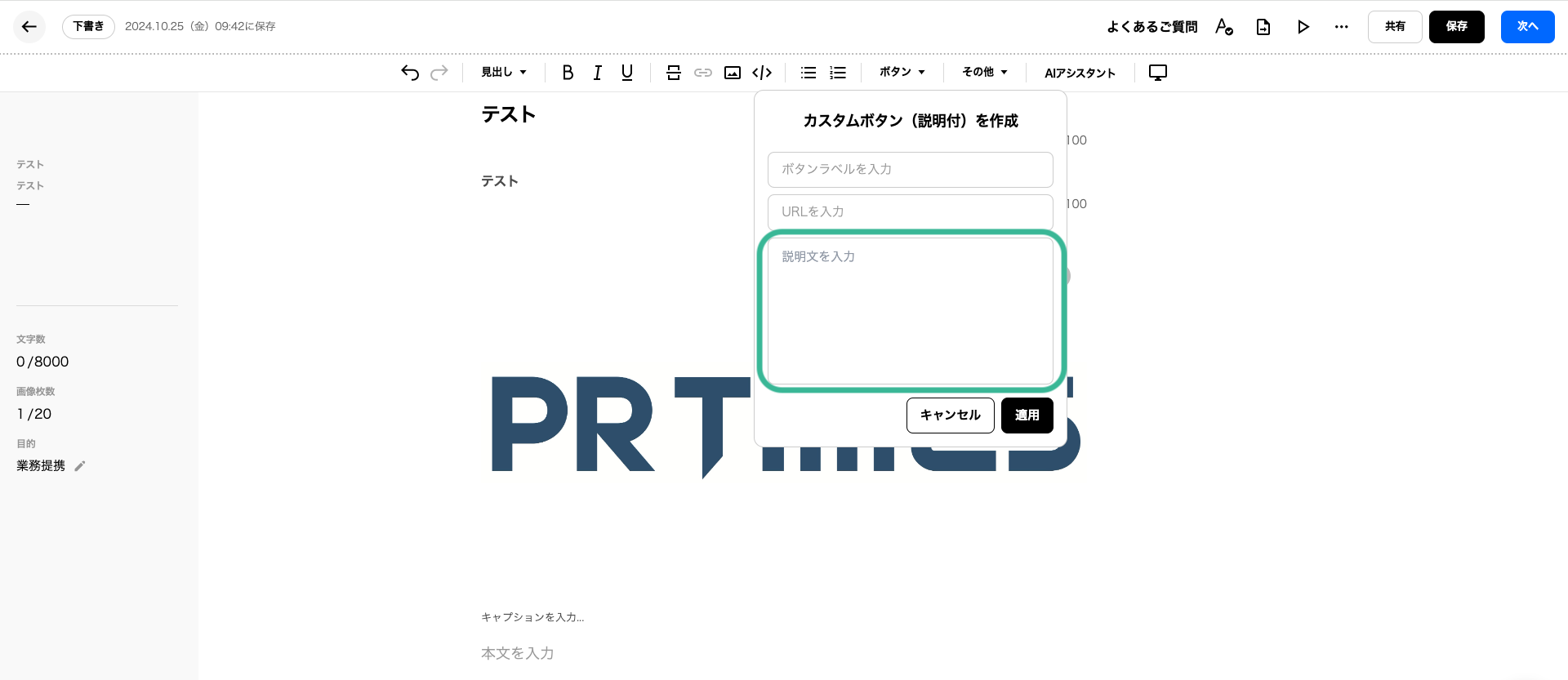
表示名(ボタンラベル)・URL・説明文を修正する際は、ボタン右上の3点リーダー「・・・」をクリックください。編集が完了したら、「適用」を押してください。
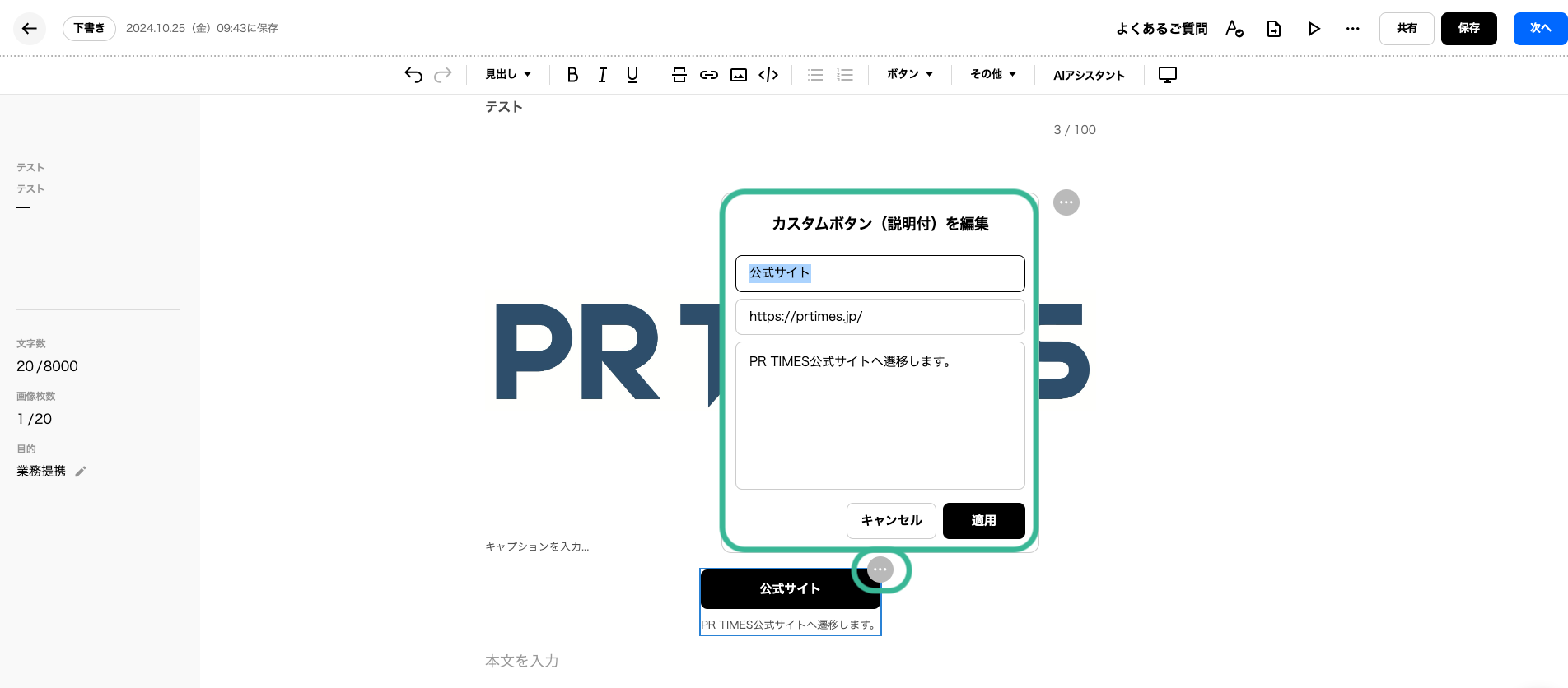
ボタンを削除する場合は、前後に文字orスペースを挿入、挿入したものごと選択して、Back space or Delete キーを押してください。
※ボタンを2つ以上横並びにすることができません。
※ボタンにメールアドレスを登録することはできません。
※ボタンの色や形は変更できません。(ボタンの長さは文字の長さによって変動いたします。)
【参考記事】
PR TIMES MAGAZINE 新エディターを使ってプレスリリースを作成!活用ポイントや配信事例を紹介
https://prtimes.jp/magazine/press-release-new-editor-case-study/