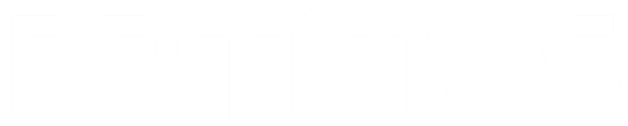1. プレビューの確認
入力内容の確認を行います。画面上部に表示される「プレビュー」を確認、プレビュー画面より「テスト配信」を実施し、届いたメールで内容に相違がないか確認を行いましょう。
なお、プレビュー確認のうえ、修正点が生じた場合は、「プレビューを見る」の左隣にある「編集」を押すと入稿画面に戻ることができます。
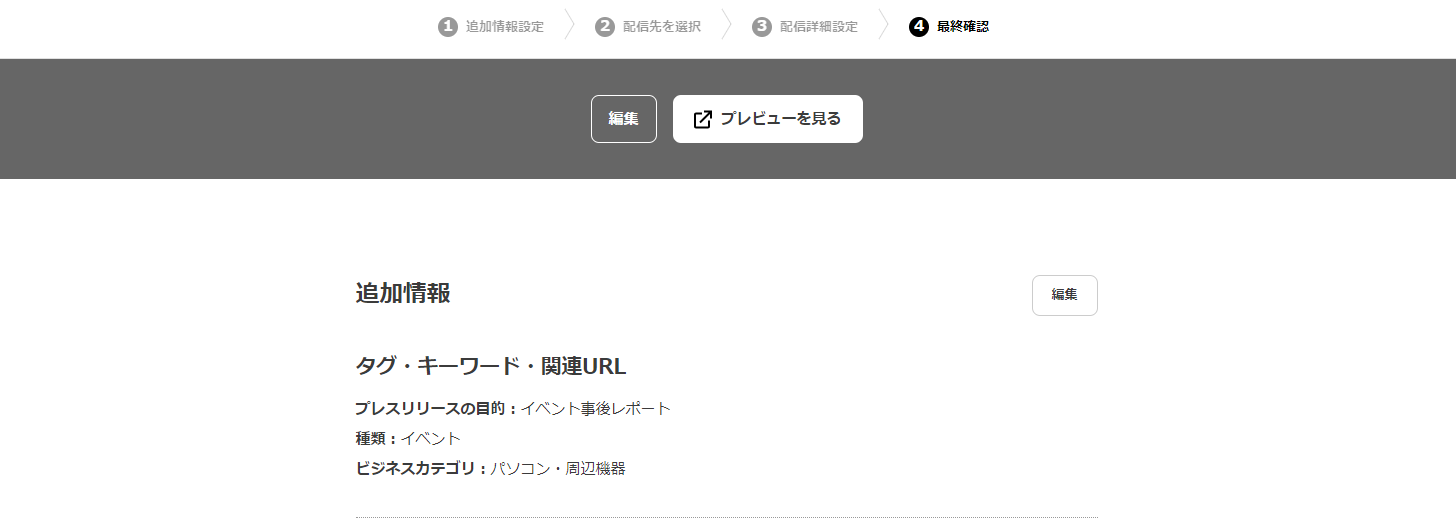
【テスト配信】
テストメールを送信したい先のメールアドレスを入力します。
※プルダウン内の選択肢には、アカウントに登録されている全ユーザー情報が表示されています。選択いただくと、そのユーザーのアドレスが自動的に入力されます。
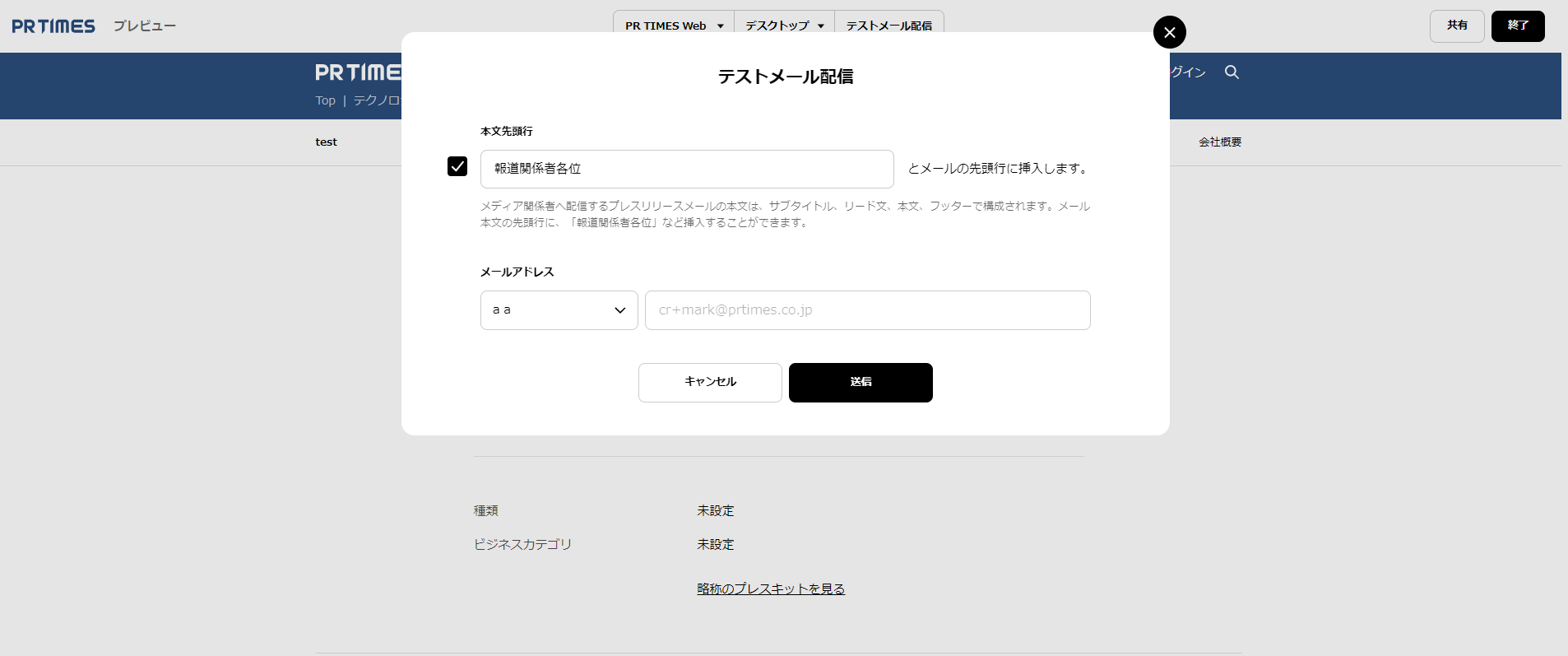
※もし、ユーザー登録をしていない別の指定メールアドレス宛に送信したい場合には、プルダウン内の最下部「その他」を選択の上、メールアドレスを入力します。
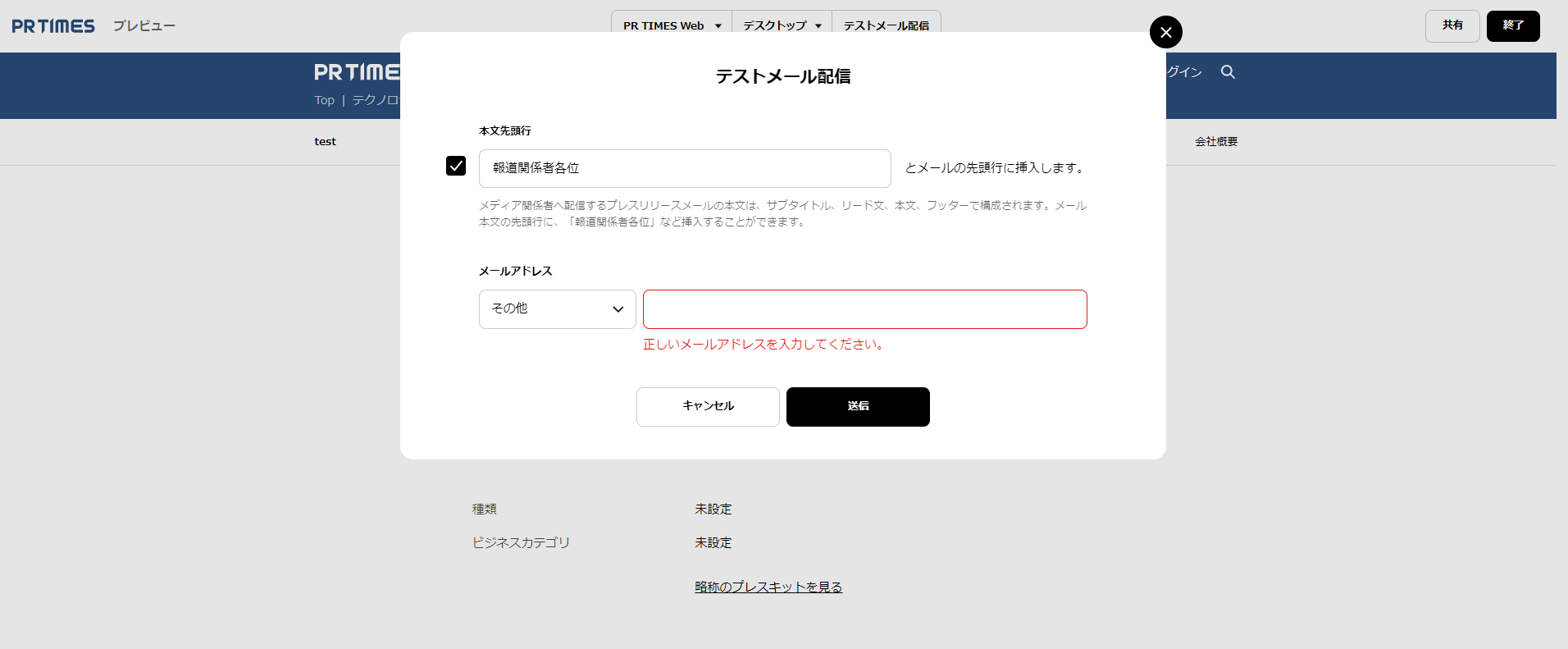
2. 予約配信/即時配信の設定
問題がなければ、画面下部の「下書き保存」「予約配信」「今すぐ配信」のいずれかを選択して下さい。
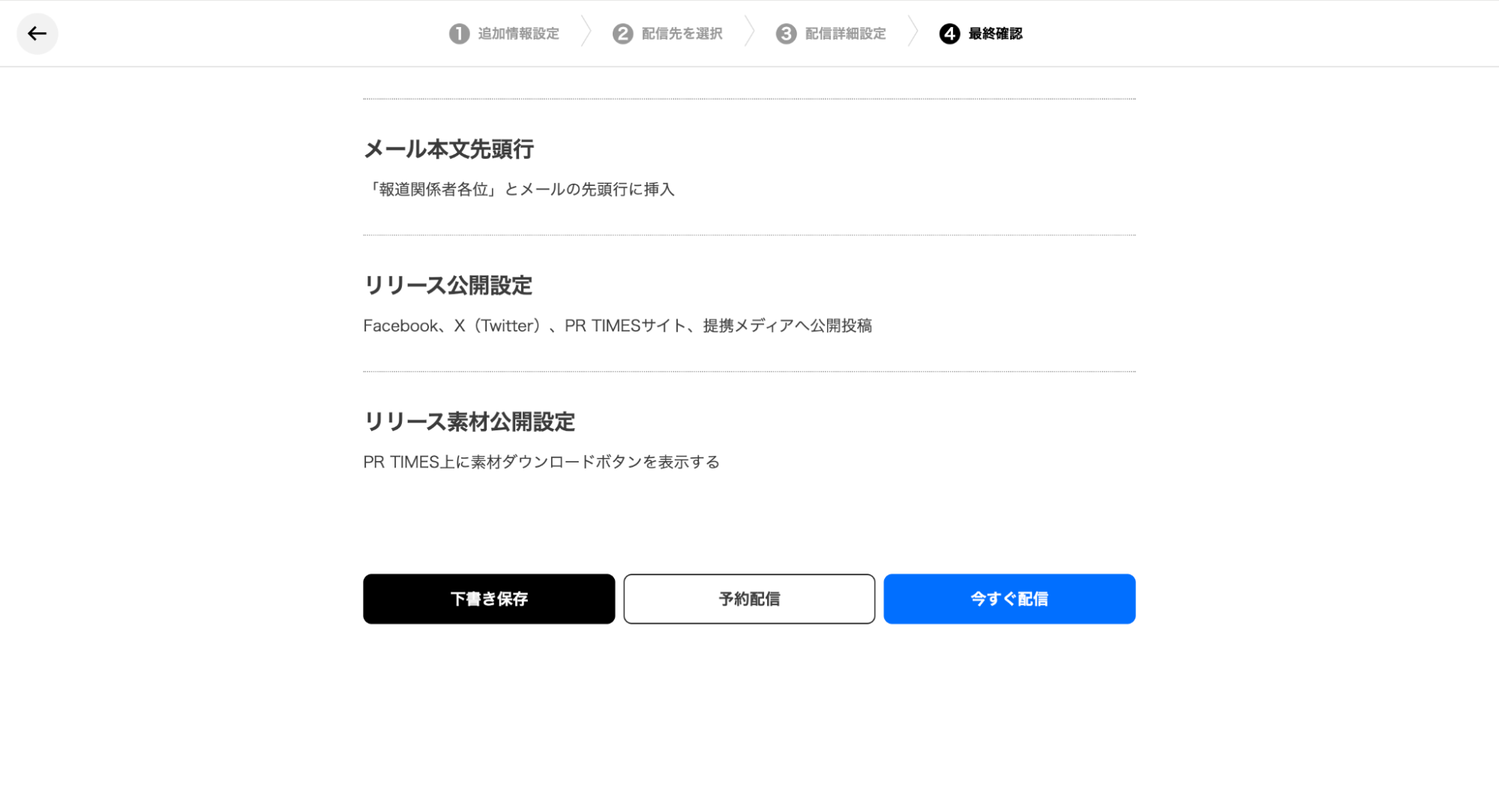
予約配信の場合は、プレスリリース配信日時の設定を行って下さい。
※予約設定を行った後、修正が生じる場合は入稿画面で「保存」を押してください。予約配信の設定が解除されます。
※配信時間の設定は10分単位で可能です。現時刻より10分後以降の時刻での設定ができます。現時刻より10分以内で設定されている場合、下記のエラー画面が表示されます。
※配信は24時間可能です。
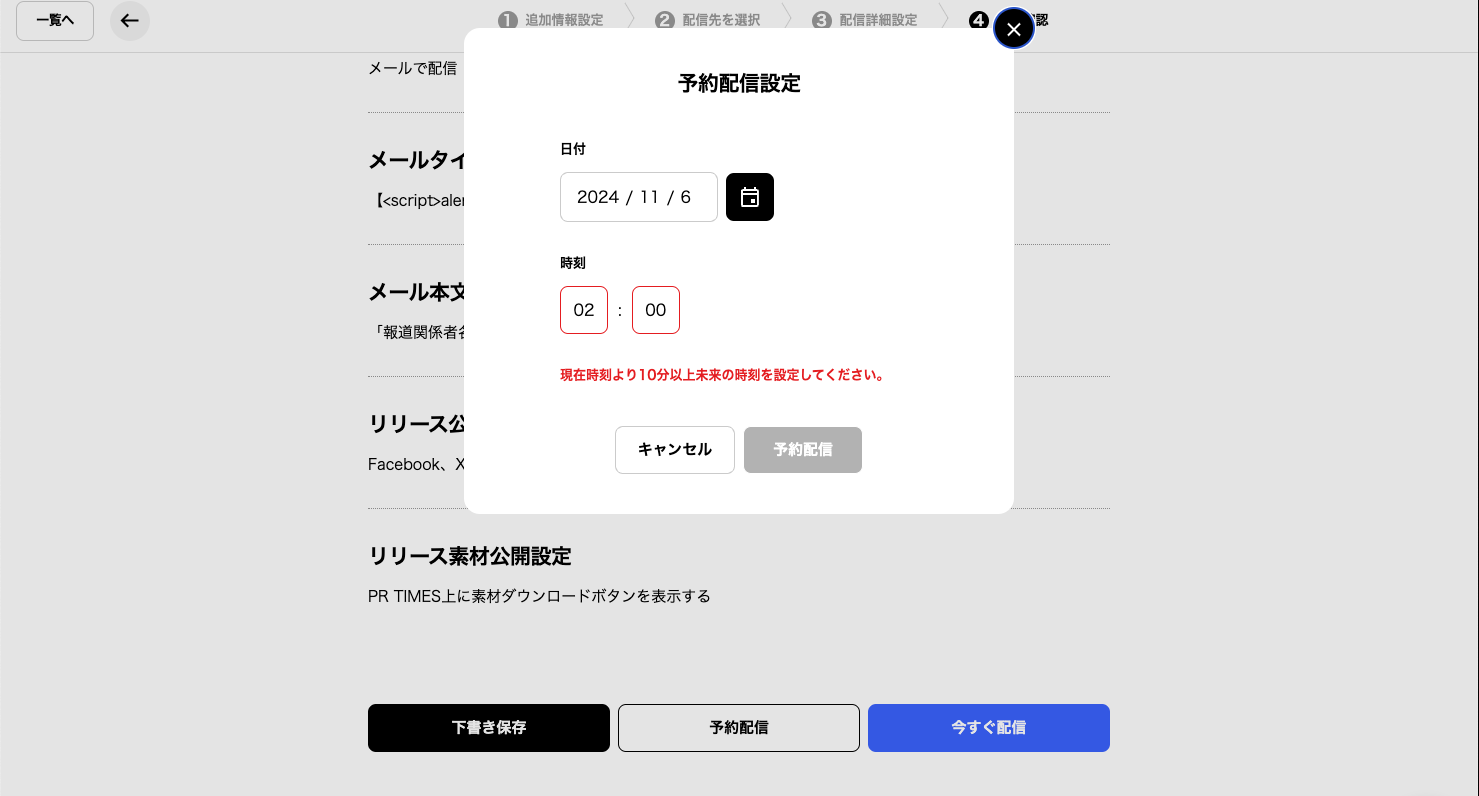
今すぐ配信の場合は、ボタンを押すと即時で配信がされます。
配信前に必ずテスト配信を行い、確認の上で配信を行いましょう。
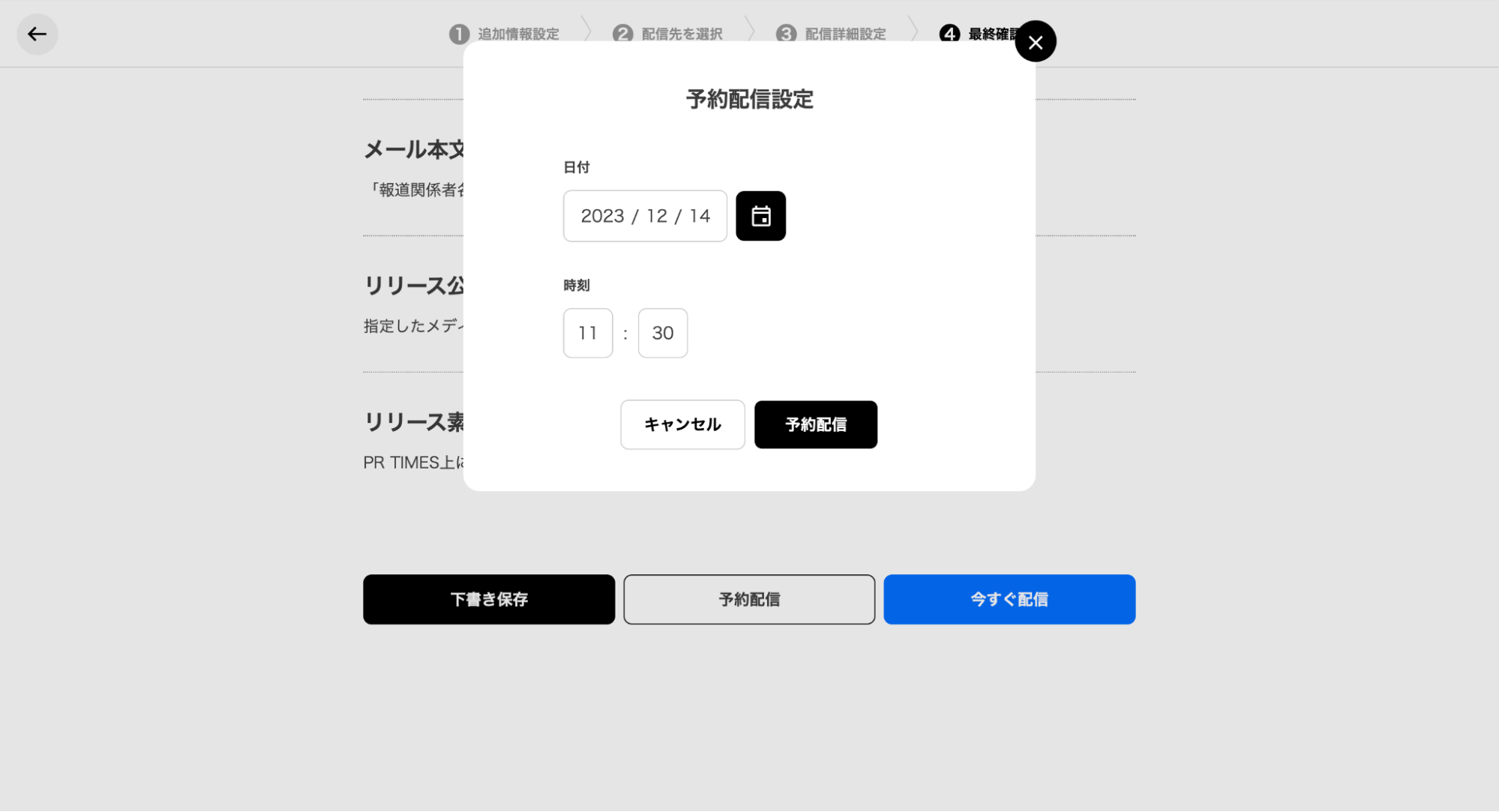
以上で入稿・配信設定は完了です。お疲れ様でした!
※プレスリリース配信後の内容修正はお客様側の管理画面より行っていただけます。
詳細は以下をご確認ください。
【参考記事】配信後に修正・訂正できる?プレスリリースのミス対応
https://prtimes.jp/magazine/after-delivery/
その他詳細の設定はお客様側での変更ができかねますので、サポート&サクセスデスクまでご相談ください。
【サポート&サクセスデスク】
TEL:03-6625-4684
お問い合わせフォーム:https://tayori.com/f/prtimes-inquiries-from-companies/
お電話・メール・お問い合わせフォームでのサポート対応時間
平日 9:00~19:00 / 土日祝日 10:00~17:00