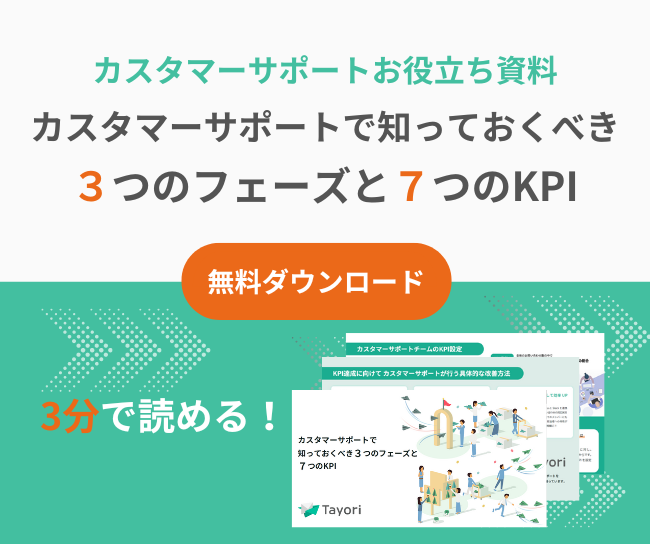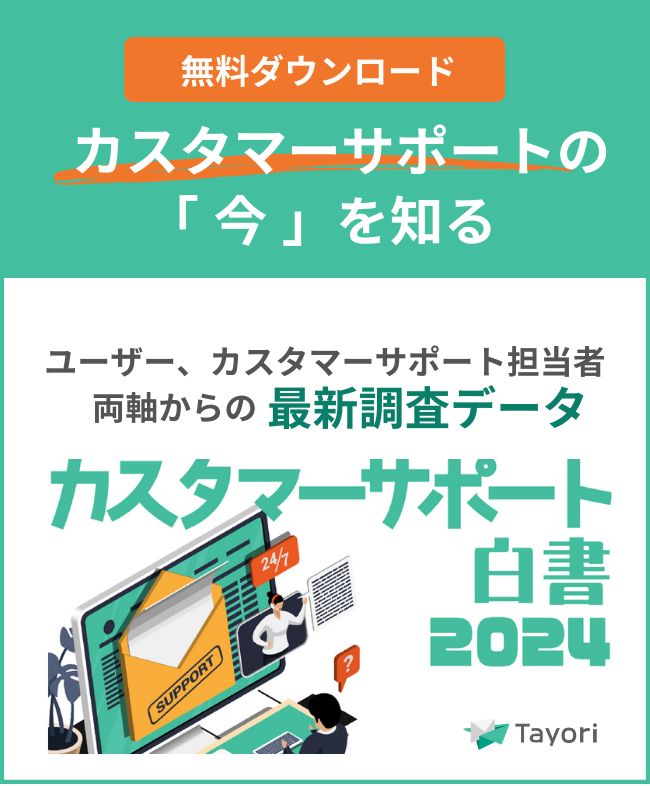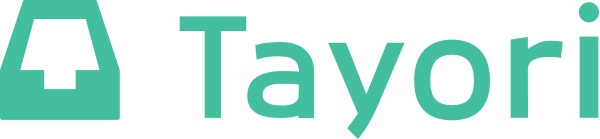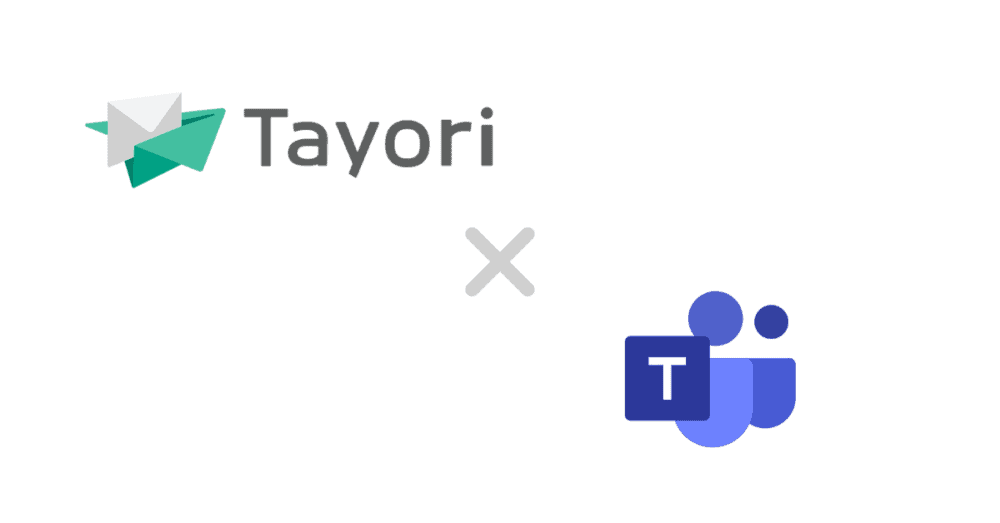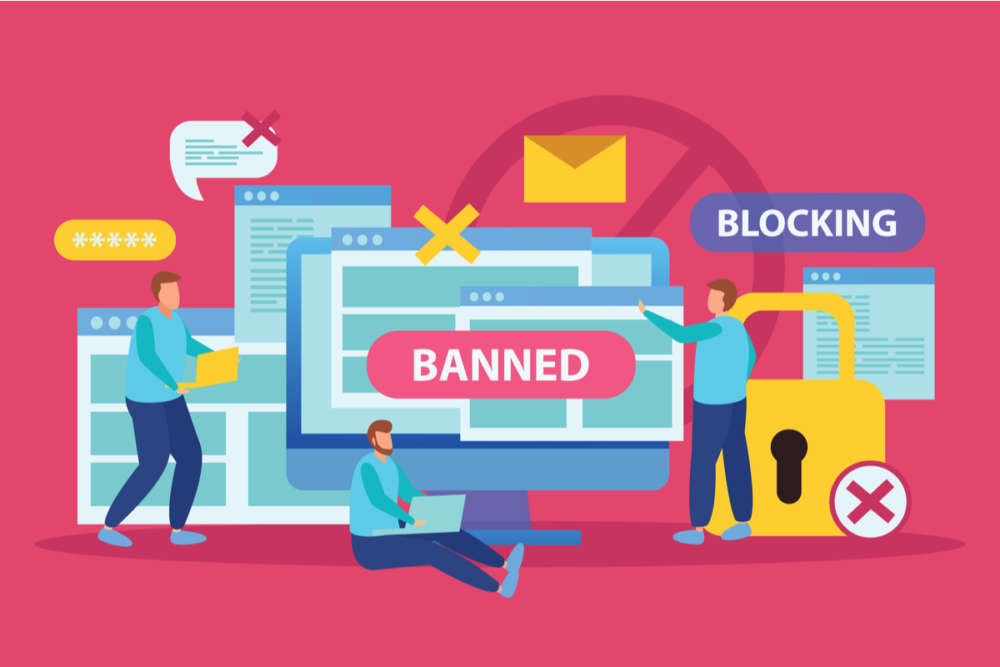【アップデートのお知らせ】チャットの作成・編集画面のリニューアルを実施
10/22(木)にチャットの作成・編集画面のリニューアルを実施いたしました。
すでにリニューアルを行ったフォーム・FAQ・アンケートと同じく、誰でも簡単にチャットの設定ができ、フォームやFAQとの連携もスムーズに行うことが可能になります。
今回のリニューアルのポイントと作成フローについてご説明します。
新規チャットの作成
Tayori管理画面>チャット管理>新規チャット作成に進みます。
既存のチャットの設定を変更したい場合は、【編集】から変更できます。

チャットの名前を設定>次へ
チャットの名前は後から変更可能です。

連携設定
チャットは、フォーム・FAQ・アンケートとの連携が可能です。連携させることによって、お客様と管理側双方のメリットが期待できます。
連携は後からでも設定できます。必要が無い場合は、次へに進んでください。

フォーム・FAQ・アンケートを連携させると下記のように表示されます。

チュートリアルのイラストを確認>編集を開始

チャットの編集
チャットの内容の編集を開始します。今回のリニューアルでリアルタイムにプレビューを確認しながら、デザインやオンライン設定の編集が可能になりました。
① タイトル・ロゴ
タイトルとロゴの設定ができます。

② チャット開始時メッセージ
チャットを開始する際のメッセージを編集できます。編集しない場合は「チャットのご利用ありがとうございます。ご用件をご記入ください。」が開始時のメッセージとして表示されます。

③ デザイン設定
文字や背景色などをお好みで変更できます。

➃ 自動オンライン設定
チャットのオンライン対応の設定ができます。毎回手動でオンライン設定にする場合は「OFF」のまま、自動でオンラインに切り替えたい場合は「ON」にして曜日や時間帯を設定してください。※祝日設定などはございません。

⑤ 連携設定
フォーム・FAQ・アンケートとの連携が可能です。

設置の設定
変更を保存>保存して公開>設置の設定に進む

チャットボタンのデザインや、表示位置、設置サイトドメインの設定を行います。
設置サイトドメインには、チャットを設置したいサイトのURLのhttp://もしくはhttps ://以降を入力し、ドメインを追加してください。例:https://tayori.com に設置したい場合は、tayori.comを入力

設定が完了したらコードを生成に進んでください。出力された埋め込みコードをコピーしてください。設置サイトドメインで指定したサイトのhtml内「< / body >」の前にコードを貼り付けて設置を完了させてください。