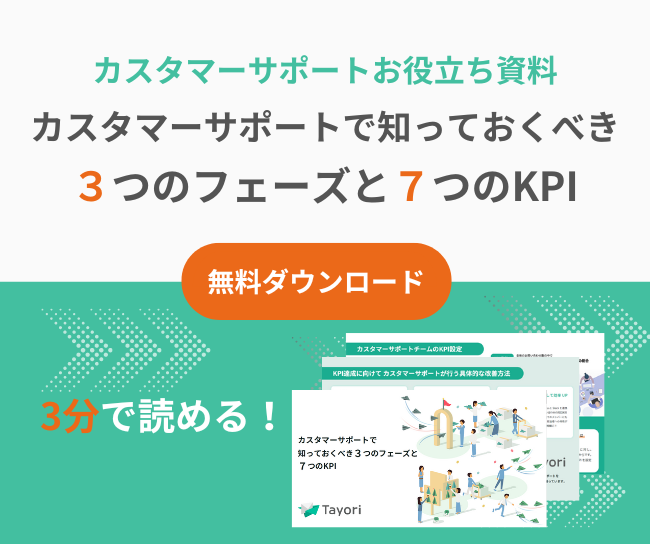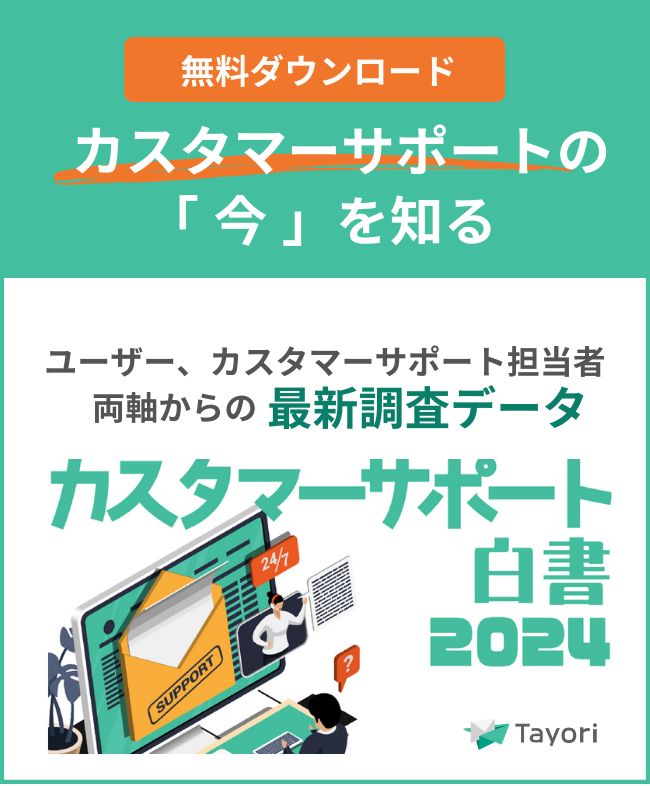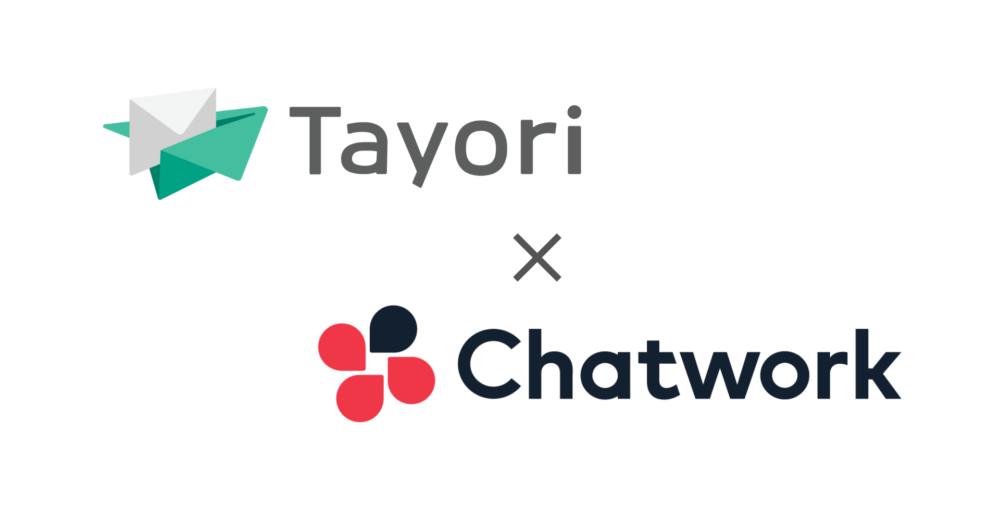TayoriとTeamsを連携し顧客対応をスピーディーに行う方法
お客様からのお問い合わせの通知をTeamsで受けたい、Teams上でチームでお問い合わせ内容を見える化したい方には、カスタマーサポートツール「Tayori」とTeamsを連携することがオススメです。
こちらの機能を利用するには、エンタープライスプラン・プロフェッショナルプランへの登録が必要となりますが、お客様対応のスピードアップやチームでカスタマーサポートを実施するためには非常に有効な機能となります。
それでは具体的に、TayoriとTeamsを連携する方法から説明していきます。
TayoriとTeamsを連携する方法
Topページ>フォーム管理> 外部連携

Teams>「連携」をクリック

連携をクリックするとWebHooks URLを入力するためのポップアップが出てきます。連携するためには、WebHooks URLを取得する必要があります。取得方法は次項にて説明します。

複数のフォームから通知を受け取りたい場合は、各フォームで連携を行ってください。
TeamsでWebHooks URLを取得する方法
WebHooks URLを取得する手順について説明します。
① Teamsアプリ内で「Incoming Webhook」を追加
Teamsアプリ内画面上部の検索ボックスで、「Incoming Webhook」を検索し選択します。

Teams内でチームが作成されていない場合、「Incoming Webhook」は表示されませんのでご注意ください。
② Incoming Webhookをチームに追加する
「チームに追加」をクリックします。
③ チャネルの設定
通知を受け取りたいチャネルを選択し、コネクタを設定をクリックしてください。


④ Webhookに任意の名前とアイコンを設定
Tayoriからの通知を受け取る際に表示される、名前とアイコンをご自由に設定してください。

⑤ Webhook URLをコピー
「作成」をクリック後に表示されるURLをコピーし、完了をクリックします。

⑥ TayoriでWebhook URLを設定
コピーしたWebhook URLを貼り付け、「保存する」をクリックしてください。

連携が完了しました。

Tayoriにお問い合わせが来たらTeamsへ自動的に通知がいくように

Tayoriにお問い合わせが来た際に、Teamsのチャンネルに自動的に通知がいくようになります。
新規お問い合わせだけでなく、返信、ステータスの変更、メンバーからのコメント通知などもTeamsで受けとることができます。

Teamsとの機能連携で顧客対応の効率化と顧客満足度向上を目指そう
お問い合わせをした人の51%が1時間以内の返信を期待しており、よりスピーディーなお問い合わせ対応が必要とされています。
参考プレスリリース:カスタマーサポート調査をTayoriが公開|問い合わせの51%以上が1時間以内の回答を期待 顧客の声(VoC)、経営層まで報告実施は13%
TayoriのフォームとTeamsを連携させることで、新規のお問い合わせ受信だけではなく、お問い合わせを誰が担当しているのか・お問い合わせの進行状況など、お問い合わせ対応が「見える化」し、スピーディーにお問い合わせに対応できるようになります。
カスタマーサポート・顧客対応を効率化することでうまれた時間や人員の余裕を、顧客対応の品質改善に活かし、より満足度の高い顧客対応を実現しましょう。
Tayoriの有料プランを試せる 14日間無料トライアル実施中
Teamsとの連携をまずは試してみたい方には、Tayoriの有料プランの機能をお試しいただける14日間無料トライアルがおすすめです。お気軽にお申し込みください。
無料トライアルのお申し込みはこちら>>https://tayori.com/f/trial-tayori/
Tayoriサービス紹介資料のダウンロード【無料】はこちら>>https://tayori.com/f/tayori-download/