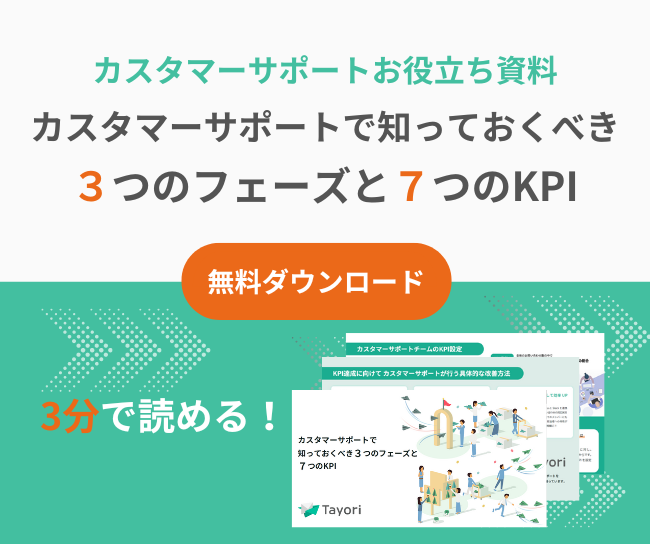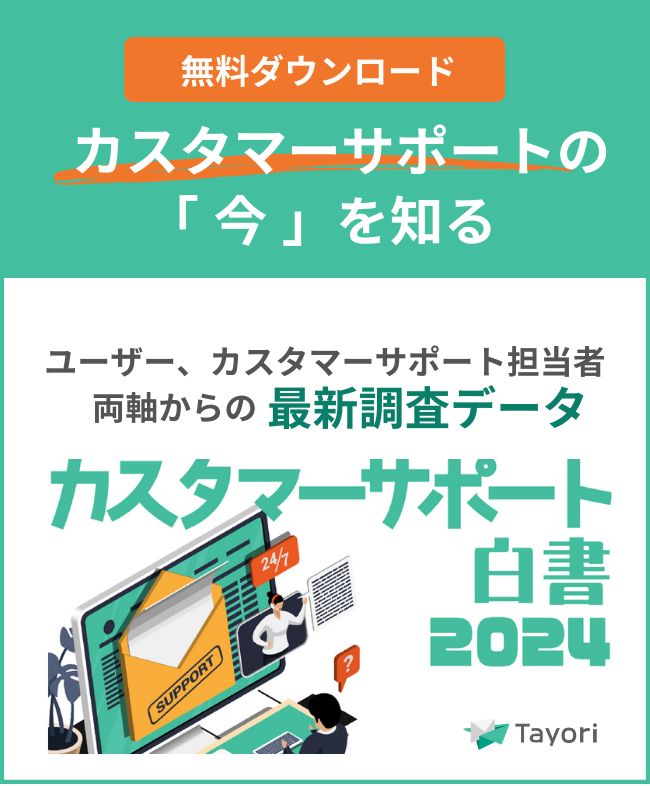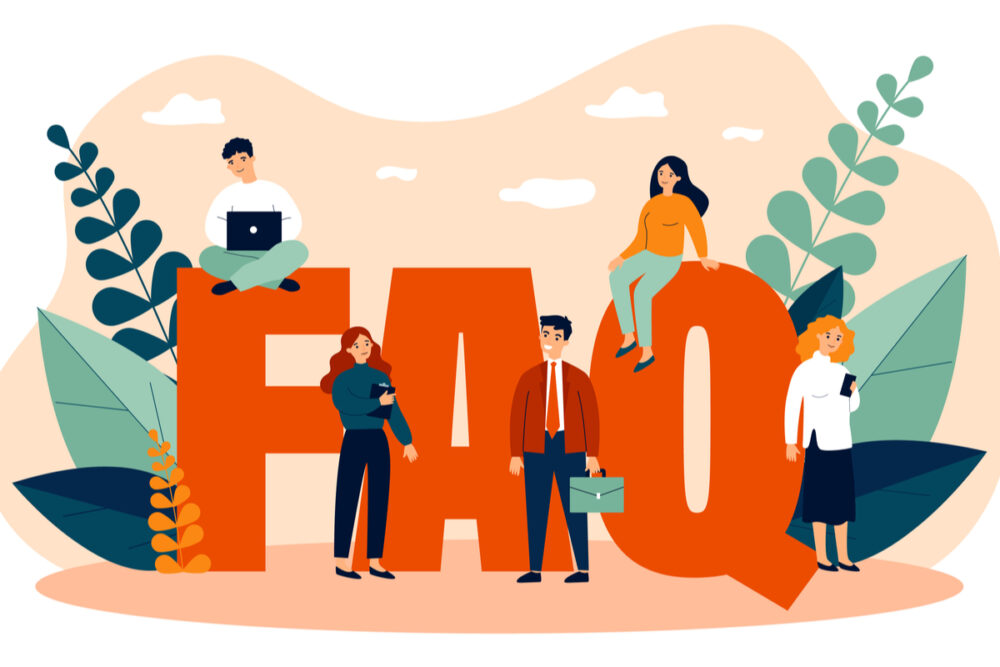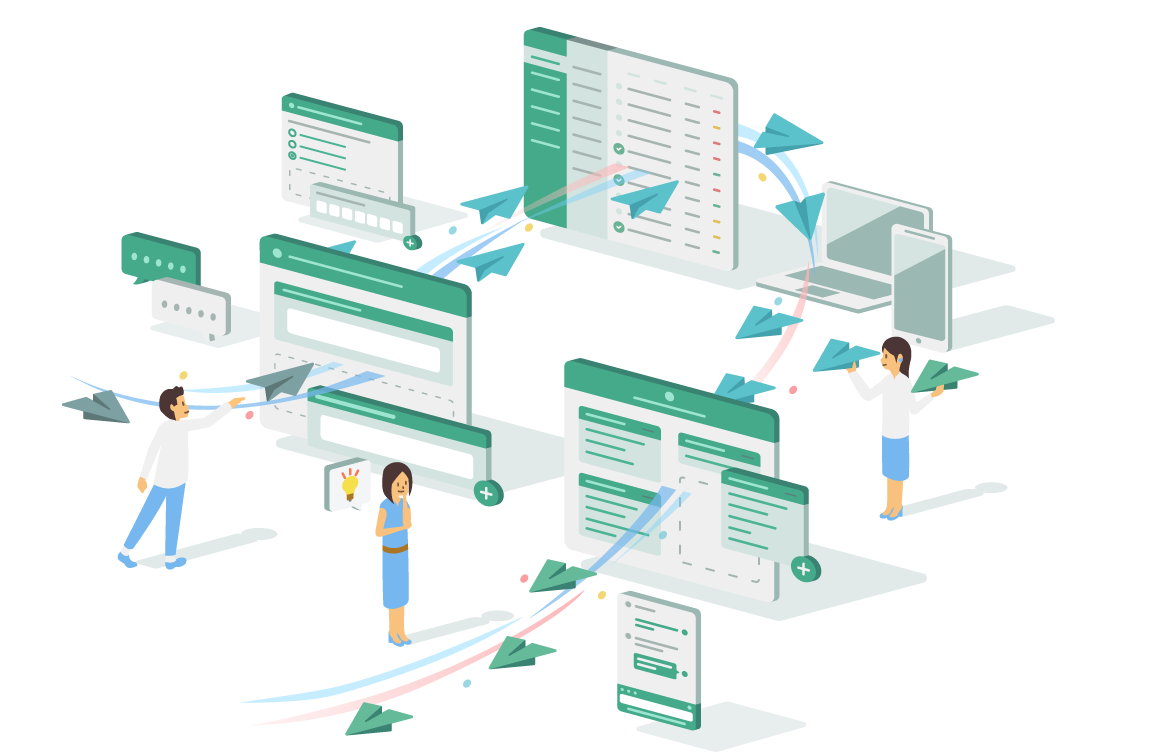カスタマーサポートツールTayori、アンケートの作成・編集画面のリニューアルを実施
10月のフォームのアップデートに引き続き、今回はアンケートの作成・編集画面のリニューアルを1月14日に実施いたしましたので、お知らせ致します。
フォームの作成・編集画面と同様で、リアルタイムにアンケート画面をプレビューしながら編集が可能になり、より一層、作成・編集が容易になっています。
また、これまではアンケート公開後に質問項目の編集が可能になっており、変更前と変更後の二つのパターンで、レポートが複数表示されてしまい、結果が確認しづらい仕様となっておりました。
こちらに関しては、アンケート公開後はロックがかかり、公開後の編集ができなくなる仕様に変更となります。
それでは、今回のアンケートのリニューアルを踏まえた、アンケートのロック機能及び、アンケートの作成のフローを以下、お知らせ致します。
アンケートを一度「公開」してしまうとロックがかかります
今回のリニューアルで、一度でも「公開」をしてしまうと、アンケートの回答集計が始まりますので、編集ができなくなります。編集中で下書き保存をしたい場合には、「非公開」を選択して保存をしましょう。
誤って公開してしまった場合には、公開したアンケートを「削除」して、再度「新規作成」すれば新たなアンケートを作成することが可能です。
有料プランであれば、スタータープランでアンケートは3つ、プロフェッショナルプランで無制限に作成することが可能です。
「公開」を選択して「変更を保存」を押してしまうとアラートが表示されます。

「公開」する前には、確認のためのアラートが表示されます。問題なければ、「保存して公開」を選択しましょう。

「公開」後に編集は行えなくなり、以下のように表示されます。

公開をせずに、下書き保存するには、「非公開」を選択して保存することで編集を続けることが可能です。

新規アンケートの作成
Tayoriの管理画面から「アンケート管理」を選択すると、アンケート管理画面に遷移します。
新規でアンケートを作成したい場合は、右上の「新規アンケート作成」をクリックします。
「公開ページ」をクリックすると、公開中のアンケートページを簡単に確認できます。

アンケートのテンプレートを選択
作成したいアンケートに近しいアンケートのテンプレートを選択しましょう。独自のものをゼロから作成したい場合には、「テンプレートなし」を選択しましょう。
今回のリニューアルで、テンプレートのタイプが増えておりますので、使用用途に合わせてカスタマイズしてご活用ください。
アンケートのタイトルが既に決まっていれば、変更をしておきます。完了したら、右上の「次へ」をクリックします。

以下のようにチュートリアル画面に移りますので、「編集を開始」をクリックして次に移ります。

アンケート編集画面で、質問項目やデザインを編集する
アンケートの編集画面に移ると、以下の赤枠の通り、詳細の編集が可能です。
リアルタイムにプレビューを確認しながら、デザイン、文言、質問項目の新規追加が可能となっています。

「新規項目を追加」をクリックすると、質問の候補となる項目がいくつか表示されますので、選択をして追加が可能です。

例えば、「一行テキスト」を選択した場合、既にある質問の一番最後に追加されます。
個別の質問を編集したい場合には、赤枠左で編集が可能です。戻りたい場合には「項目編集」の右にある「×」印をクリックします。

個別質問項目を並び替えや削除をしたい場合には、以下の通りカーソルを項目に合わせることで編集が可能になります。赤枠の中の印は左から、コピー機能、並び替え、削除、となっています。

送信完了画面や非公開画面を確認する
「入力画面」の隣にある「送信完了画面」をクリックすると、送信後にお客様に表示されるページを確認することが可能です。こちらも左カラムから各種編集が可能となっています。
※回答数に定員数を設定する機能は有料となっています。

「非公開画面」をクリックすると、非公開設定がされた後の見え方を確認することが可能です。

モバイルやデスクトップでのアンケートの見え方をプレビューで確認する
編集画面の左カラムから「動作プレビュー」をクリックすると、以下の通り、デバイスに応じた見え方を確認することができます。
右上の赤枠で選択をすれば、モバイル(縦/横)、デスクトップ画面でのプレビューが可能です。

アンケートの公開設定をする
アンケートの細かい設定やプレビューが完了したら公開設定に移ります。以下の通り、右上赤枠で、公開設定の「公開」「非公開」「期間指定公開」のいずれかを選択して、「変更を保存」を押して設定完了です。

※注意点
アンケートを公開した後に項目などの編集ができる場合、回答レポートと整合性が取れないため、リニューアル後は、アンケート公開後には編集できないようにロックがかかります。
アンケートの設置方法を選択する
以下の通り、アンケートの設置方法を選択し、右上の「次へ」を選択して次に進みます。

設置方法としては、リンク方式が頻繁に使用されますが、他にもボタン設置方式やスライドイン、メッセージバー方式、iframeでページに埋め込む方法などがございますのでお試しください。
リンク形式で設置する方法
最もよく使われるのはリンク形式で設置する方法です。以下の通り、アンケートの種類(スタンダードかトーク形式)を選択した後に、Google Analyticsの追加が必要な場合は入力をしてから、右上の赤枠「コードを生成」を選択。
以下の通り、リンクが生成されますので、リンクをコピーしてご活用ください。

丸型ボタン方式で設置する方法
WEBサイト上に、ボタン形式でアンケートを表示することが可能です。以下のページの通り、ボタンのデザインの設定、アンケートの表示タイプを選択します。
その後に設置したいWEBサイトのドメイン(https://を除く)を記入。ボタンの表示位置を選択します。最後に追加でGoogle Analyticsの追加も可能です。
以上の設定が完了したら右上の「コードを生成」をクリックして完了です。

以下の通り、生成されたコードをコピーして、フォームを設置したいサイト(設置サイトドメインで指定したサイト)のhtml内の「< / body >」の前にコードを貼り付けて設置完了です。

スライドイン方式で設置する方法
スライドイン方式で設置すると、お客様がページの特定の位置に来た時に、スライドインでアンケートの投稿依頼画面が表示されます。

スライドインのデザインや、表示位置、スピードの設定が完了したら、右上の「コードを生成」をクリックしてコードを生成します。
以下の通り、生成されたコードをコピーして、フォームを設置したいサイト(設置サイトドメインで指定したサイト)のhtml内の「< / body >」の前にコードを貼り付けて設置完了です。

メッセージバー方式で設置する方法
メッセージバーとして、アンケートを常時表示する方法も設定で可能です。以下の通り、メッセージバーのデザインと表示位置を設定して、設置したいサイトドメインを追加した後に、「コードを生成」をクリックすることで完了です。

以下の通り、生成されたコードをコピーして、フォームを設置したいサイト(設置サイトドメインで指定したサイト)のhtml内の「< / body >」の前にコードを貼り付けて設置完了です。

iframe方式で設置する方法
iframe方式を活用すれば、ご自身のWEBサイトに埋め込むことが可能です。
以下の設置編集画面から、高さの設定をして「コードを生成」をクリックして完了です。
リンクを設置したい固定ページや投稿ページのHTML編集画面で、Tayoriからコピーをしたiframeのコードを貼り付けます。これでフォームの設置は完了です。プレビュー画面などで正しく表示がされているかを確認してみましょう。
※ iframeでフォームを設置する場合は以下の属性で表示を調整することも可能です。
・width :iframeで表示する部分の幅を調整します。
・height:iframeで表示する部分の高さを調整します。
・scrolling:iframeで表示する枠にスクロールバーを表示するかどうかを選べます。
scrolling=”yes”でスクロールバーを表示、scrolling=”no”でスクロールバーを非表示にできます。scrolling=”auto”とすると、必要な場合のみスクロールバーを表示します(初期値ではscrolling=”auto”になっています)。
・frameborder:iframeのフレームの境界線の表示を調整できます。frameborder=”0″ を指定することで境界線を消すことができます。
まとめ
いかがでしたでしょうか。アンケートを上手く活用することで、お客様の声を上手く拾い上げることができ、顧客満足度の向上にもつながります。
Tayoriのアンケート機能を使えば、様々なタイプのアンケートに簡単にカスタマイズできるので、ぜひご活用ください。
今後もリニューアルの第三弾、第四弾として、FAQ(よくある質問)ページ、チャット、お問い合わせ管理画面のリニューアルを実施していきます。