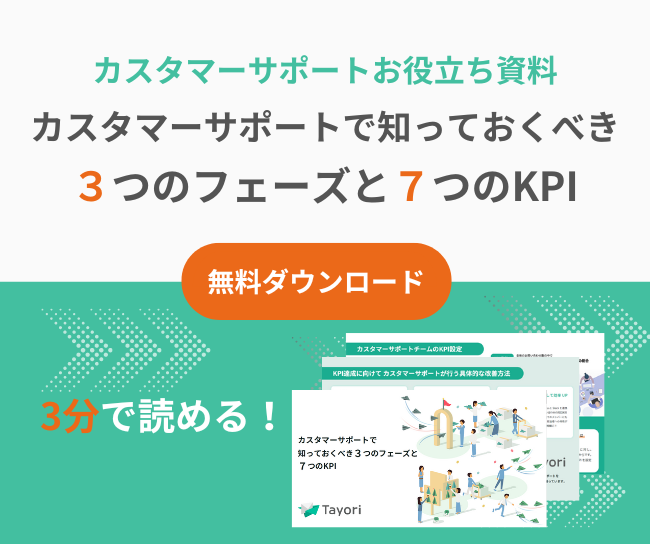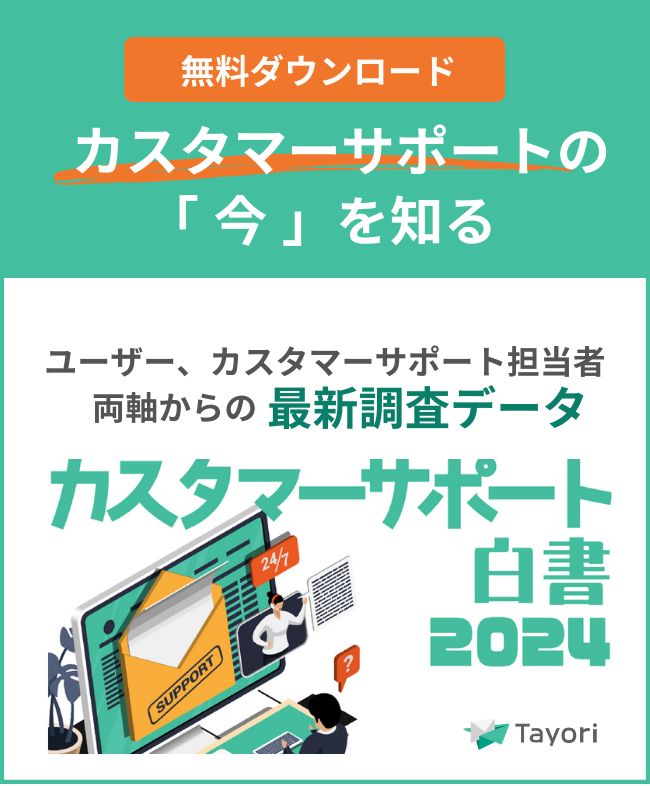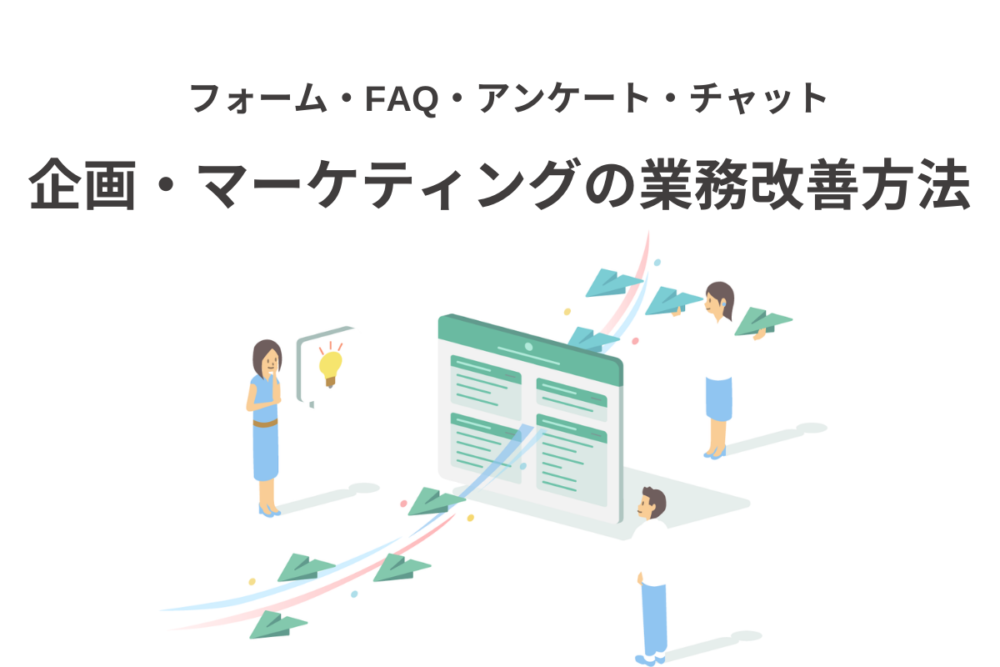最初に設定しないと絶対損するGoogleAnalytics 5つの必須設定&解説 2015

アクセス解析は最初の設定が命。「ちゃんと設定しておけばよかった!」と後悔しても、過去の忘れた数値はもう二度と手に入りません。
今回は、Webサイトの財産とも言える解析データをしっかり取得するためにも、必ず設定しておきたいGoogleAnalyticsの設定項目をまとめました。
損をしないため、この機会に一度、設定を見返してみて下さい。
1. トップページを正しく計測する
GoogleAnalyticsはURL単位でページを計測します。しかし、表示ページが同一でも、利用している環境によってURLが異なる場合があります。例えば「/」と「/index.html」は別々のページとして認識され、レポート上に表示されます。
このような事態を防ぐため、「/」「/index.html」をどちらも同じページとして計測するように管理画面の「デフォルトのページ」設定を行います。この設定を行うと、「/」のみでアクセスしても「/index.html」という表記に統一されます。更に、URLクエリパラメータを除外する設定をし、特定のクエリパラメータをページ名として表示させないようにします。
「/」「/index.html」が別々のページとして認識されてしまった良くない例


ビュー設定をクリック
「Analytics設定」の「ビュー」項目にある「ビュー設定」をクリックします。

除外するURLクエリパラメータを入力
「ビュー設定」にある「デフォルトのページ」にまとめる先のページ名を記載し「除外するURLクエリパラメータ」に適切な値を入力します。この際、複数ある場合はカンマで区切ることで入力が可能です。すべて入力が終わったら、最後に画面下部にある保存をクリックします。

上記のように設定することで、同一ページが別々に計測されるという事を防ぐことが可能です。

2. URLの変わらないページ遷移を計測する
お問い合わせフォーム等で「入力」「確認」「完了」ページのURLが変化しないパターンがあります。このようなページでは「バーチャルページビュー」という機能を利用し、それぞれにページ名を設定することで、先ほどとは逆に、別々のページとして計測可能となります。ちなみにですが、Tayoriのサービスを利用すれば、お問い合わせフォームでのURL変化問題は解決されます。
フォームURLがすべて「http://www.tayori.com/form.php」だった場合、合計して100としか表示されません。これでは細かい解析が不可能です。

フォームにバーチャルページビューを適切に設定した場合、このように細かい計測が可能となります。

バーチャルページビューを設定する場合はカスタマイズしたトラッキングコードを設置する必要があります。例として、「送信」ページにform_send.phpを設定した場合はデフォルトトラッキングコードの ga(‘send’, ‘pageview’)と書かれている行にform_send.phpを追記します。
<script> (function(i,s,o,g,r,a,m){i['GoogleAnalyticsObject']=r;i[r]=i[r]||function(){ (i[r].q=i[r].q||[]).push(arguments)},i[r].l=1*new Date();a=s.createElement(o), m=s.getElementsByTagName(o)[0];a.async=1;a.src=g;m.parentNode.insertBefore(a,m) })(window,document,'script','//www.google-analytics.com/analytics.js','ga'); ga('create', 'UA-xxxxxxxx-1', 'auto'); ga('send', 'pageview', ‘/form_send.php’ ); </script>
3. 不要なアクセスを除外する
サイトに訪れるのは一般の訪問者だけではなく、自分自身や開発スタッフ、関係者などのアクセスが多く「本物のユーザーがどう動いているのか」を把握しづらくなりがちです。
関係者のアクセスを画面上計測しないようにしておくのも正確なユーザーニーズ把握のために必要不可欠です。そこで、「フィルタ」設定を利用し特定のIPアドレスからのアクセスを除外することが必要となります。
特定IPのアクセスを除外する
Analytics設定の「ビュー項目」にフィルタがあるのでクリックします。 その画面に「+新しいフィルタ」をクリックします。

ビューにフィルタ追加画面が表示されます。

フィルタ名にだれでも分かるような名称を設定します。例では自社IPアドレス除外としています。次にフィルタの種類を確認します。定義済みに設定されていることを確認し、その直下のプルダウンリストから以下の設定を行います。
プルダウンリスト設定一覧
- 除外
- IPアドレスからのトラフィック
- 等しい(または前方一致)
設定後、IPアドレスに自社のIPアドレスを記入します。わからない場合は、Windowsならコマンドプロンプトを立ちあげてipconfigコマンドを入力、MacならばTerminalからifconfigを入力しinetと書かれた情報から確認できます。それでもわからない場合はIT管理者に確認して下さい。
すべて入力がなされたら、最後に保存をクリックして終了です。
4. 複数のドメインをまとめて計測する
計測対象サイトが複数ドメインにまたがっている場合、標準のトラッキングコードでは、異なるユーザーの新規訪問と計測されてしまいます。それを防ぐためにはトラッキングコードをカスタマイズする必要があります。あわせて参照元除外リストに計測対象ドメインを設定し自己参照を除外するなどの仕組みが必要です。
サブドメイン間の遷移
サブドメイン間の遷移は「ページ名にホスト名を追加するフィルタ設定」のみ必要です。
ドメイン例: www.tayori.com www2.tayori.com
トップレベルドメインで異なるドメイン間の遷移
トップレベルドメインで異なるドメイン間の遷移がある場合はすべての設定が必要 ドメイン例:
トラッキングコードのカスマイズ
例として「www.tayori.com」と「www.tayori.co.jp」を計測したい場合は以下のように修正します。
デフォルトコード
<script> (function(i,s,o,g,r,a,m){i['GoogleAnalyticsObject']=r;i[r]=i[r]||function(){ (i[r].q=i[r].q||[]).push(arguments)},i[r].l=1*new Date();a=s.createElement(o), m=s.getElementsByTagName(o)[0];a.async=1;a.src=g;m.parentNode.insertBefore(a,m) })(window,document,'script','//www.google-analytics.com/analytics.js','ga'); ga('create', 'UA-xxxxxxxx-1', 'auto'); ga('send', 'pageview'); </script>
カスタムコード「www.tayori.com」
<script> (function(i,s,o,g,r,a,m){i['GoogleAnalyticsObject']=r;i[r]=i[r]||function(){ (i[r].q=i[r].q||[]).push(arguments)},i[r].l=1*new Date();a=s.createElement(o), m=s.getElementsByTagName(o)[0];a.async=1;a.src=g;m.parentNode.insertBefore(a,m) })(window,document,'script','//www.google-analytics.com/analytics.js','ga'); ga('create', 'UA-xxxxxxxx-1', 'auto', {‘allowLinker’: true}); ga(‘require’, ‘linker’); ga(‘linker:autoLink’, [‘www.tayori.co.jp’]); ←遷移先のURLを記載する ga('send', 'pageview'); </script>
カスタムコード「www.tayori.co.jp」
<script> (function(i,s,o,g,r,a,m){i['GoogleAnalyticsObject']=r;i[r]=i[r]||function(){ (i[r].q=i[r].q||[]).push(arguments)},i[r].l=1*new Date();a=s.createElement(o), m=s.getElementsByTagName(o)[0];a.async=1;a.src=g;m.parentNode.insertBefore(a,m) })(window,document,'script','//www.google-analytics.com/analytics.js','ga'); ga('create', 'UA-xxxxxxxx-1', 'auto', {‘allowLinker’: true}); ga(‘require’, ‘linker’); ga(‘linker:autoLink’, [‘www.tayori.com’]); ←遷移先のURLを記載する ga('send', 'pageview'); </script>
このように修正すればOKです。
遷移先のドメインが複数ある場合
遷移先のドメインが複数ある場合は「linker:autoLink」の部分を次の様に設定します。
複数ドメイン計測コード
ga(‘linker:autoLink’, [‘<a href="http://www.tayori.com">www.tayori.com</a>’, ‘<a href="http://prtimes.co.jp/">prtimes.co.jp</a>’]);フォームの遷移対応コード
ga(‘linker:autoLink’, [‘<a href="http://www.tayori.com">www.tayori.com</a>’’], false, true);ですが、Tayoriを利用しているならばお問い合わせフォームにこの設定をする必要はありません。
参照元除外リスト設定
除外されるのは、参照元除外リストに入力されたドメインおよび、そのサブドメインのみです。文字列が部分一致しているドメインは除外されません。
たとえば tayori.com を参照元除外リストに追加すると、ドメイン tayori.com とそのサブドメインblog.tayori.com からのトラフィックは除外されますが、cs-tayori.com からのトラフィックは除外されません。
Analytics設定からプロパティ画面のトラッキング情報下にある参照元除外リストをクリックします。その後、「+参照の除外を追加」をクリックします。

次に参照トラフィックからこのドメインを除外の画面に移り、ドメインに除外したいURLを入力します。最後に保存をクリックして終了です。

ページ名にホスト名を追加するフィルタ設定
「不要なアクセスを除外する」で利用したフィルタ機能を利用し、ページ名にホスト名(ドメイン)を追加します。2個以上フィルタを作ると、ビューにフィルタを適用する方法の選択を要求されるため、新しいフィルタを作成を選択します。その後、任意のフィルタ名を入力します。ここでは「ホスト名を追加」としました。

続いてフィルタの種類を設定します。前回は「定義済み」を選択しましたが、今回は「カスタム」を選択します。そして、詳細をチェックし以下のように設定します。
フィールドA: ホスト名
引用A: (.*)
フィールドB: リクエストURI
引用B: (.*)
出力先: リクエストURI
構成: $A1$B1

上記設定が終わったら、他の設定はいじらず、画面下部の保存をクリックして終了です。
5. コンバージョンを計測する
Webサイトを運営するためには必ず成果を出す必要があります。その成果指標の一つとして目標を設定することができます。この目標をどう設定するのかにより、今後のサイト運営が大きく変わってきます。
具体的にGoogleAnalyticsでは以下の様な事が分析可能です。
計測種類
- 収益
- 集客
- 問い合わせ
- ユーザーのロイヤリティ
計測目標
- 到達ページ
- 滞在時間
- ページビュー数/スクリーンビュー数(セッションあたり)
- イベント
具体的な設定方法を説明します。
「特定ページへの到達」を目標に設定する
目標は大きく分けると以下の4つに分類できます。今回は最も一般的な「特定ページへの到達」を目標とする方法を紹介します。

目標は「カスタム」を選択
Analytics設定のビュー項目にある「目標」をクリックします。目標設定が開き、テンプレートかカスタムか選択しますが、今回は特定ページへの到達ですので「カスタム」を選択し続行をクリックします。

到達ページを選択
目標の設定です。目標に任意の名前を設定し、目標スロットIDを選択します。目標スロットIDは最大20個まで設定できます。選択したらタイプから利用する計測要素を選択します。今回は到達ページとします。設定が終われば続行をクリックします。

目標金額はドル入力
目標の詳細を設定します。到達ページの一致対応を選択します。等しい、先頭が一致(前方一致)、正規表現の3つから選びます。今回は等しいを選択肢ました。次にとなりの空白に任意のページアドレスを入力します。ただし、ホストネーム(ドメイン)は省いて記載します。入力が終われば値をオンにし、目標金額をドルで入力します。任意設定ですので、必要な場合のみとします。

目標到達プロセスの設定
目標到達プロセスを設定しますので、オンにします。そして、目標プロセスのステップ名を入力します。自由記述ですが完結に入力しましょう。その隣には該当ページのURIを正規表現で記述します。最後に必須目標とするかどうかを決定します。最後に「保存」をクリックします。

すべての設定が終わったら「完了」をクリックして終了です。

まとめ
ここまでGoogleAnalytics設定の基本をお伝えしました。まずはここまでをしっかりと押さえてみましょう。サイトのアクセス状況を正確に把握できると、次の一手も打ちやすくなりますよ。