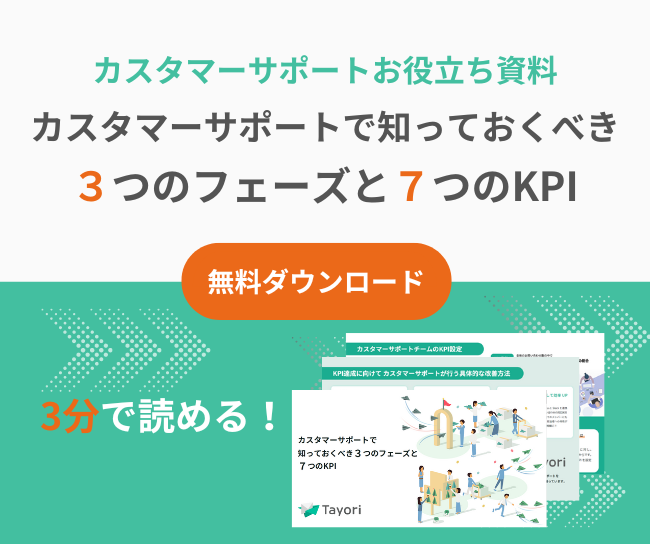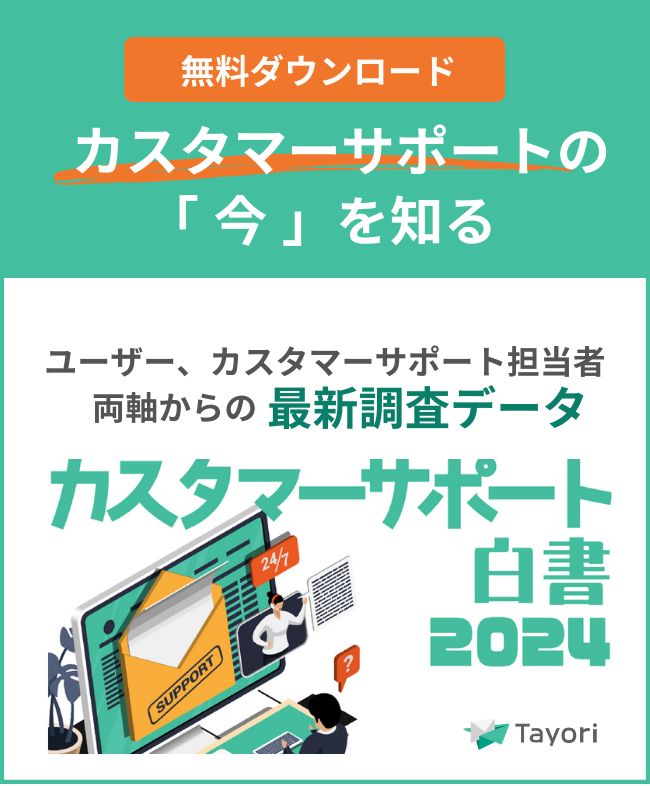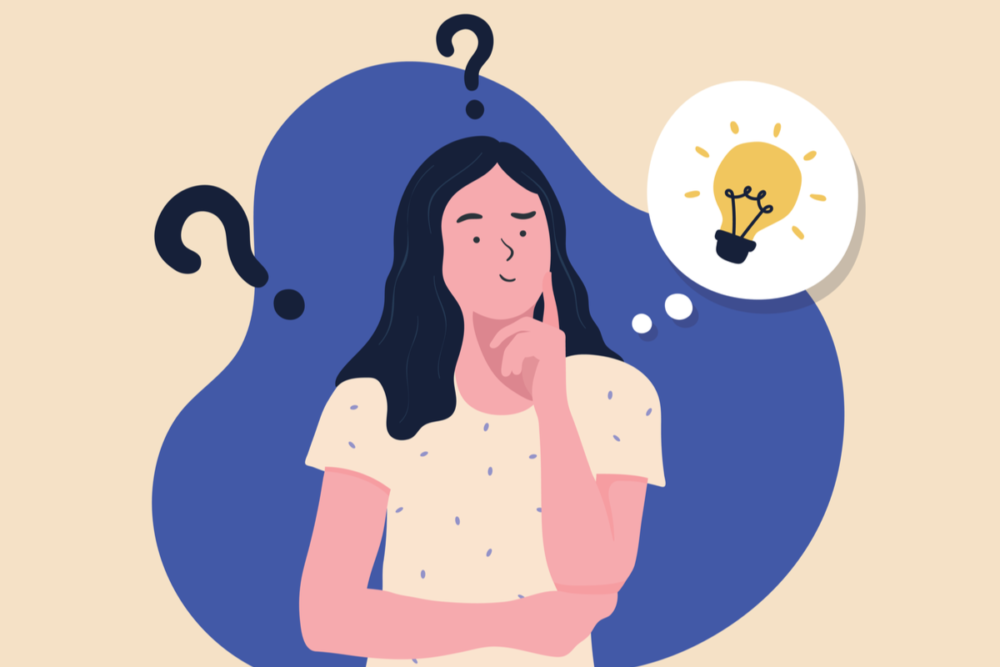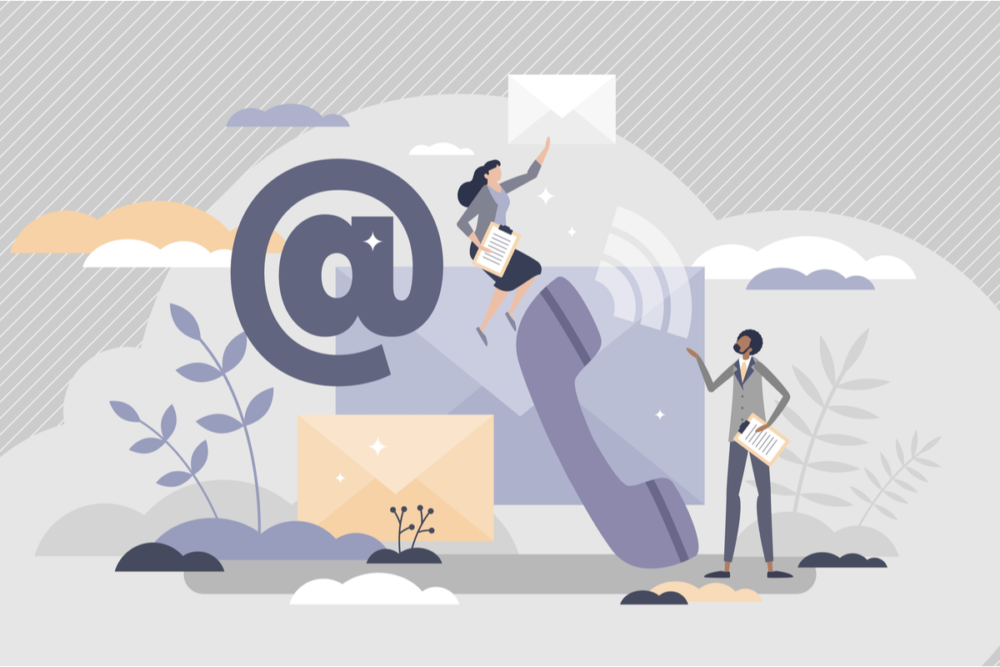MW WP Formの使い方を画像付きで徹底解説|確認画面の作成から住所の自動入力まで
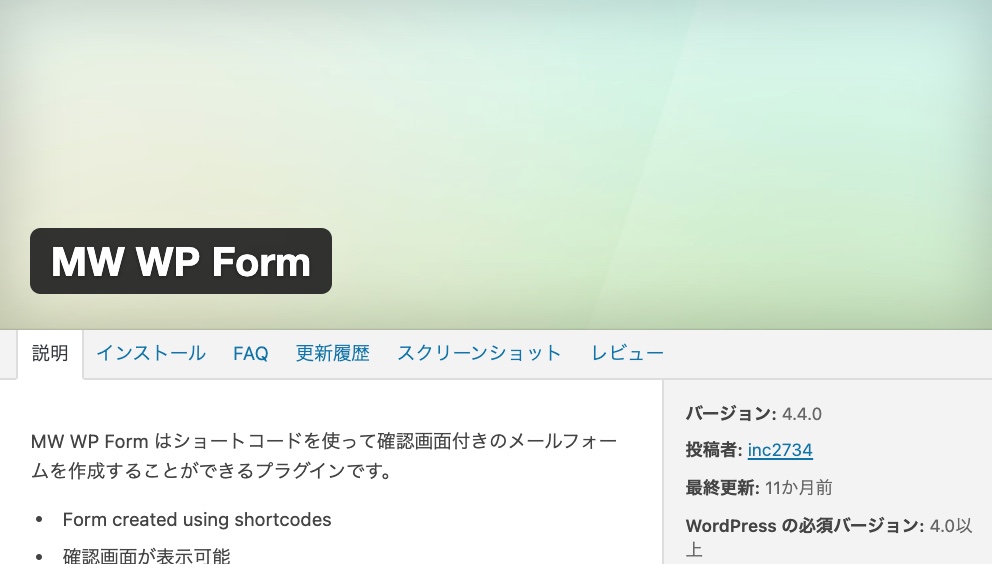
WordPressサイトに問い合わせフォームを簡単に設置できる「MW WP Form」。コーディングに関する詳しい知識を有していなくても、作成から活用、カスタマイズまで扱いやすい無料のプラグインです。
多くのユーザーに利用されているMW WP Formですが、2023年9月に開発終了となることが発表されました。MW WP Formを利用中の方は、問い合わせフォーム作成ツールや別のプラグインへの変更をおすすめします。
本記事では、MW WP Formの使い方を画像で詳しくご紹介します。
MW WP Formからの移行におすすめ!ノーコードで手間なくお問い合わせフォームが作成できる「Tayori」
お問い合わせフォームを作成したい方には「Tayori」がおすすめです。まずは無料プランからお試しください。
MW WP Formとは?
MW WP Formは、WordPressで使えるプラグインのひとつです。サイトに必要な問い合わせフォームを設置する際に利用されています。
MW WP Formは、WordPressへのインストールから設置まで、専門的な知識がなくても行いやすいことが特徴です。フォームに必要な各機能を設定し、発行されるショートコードを貼り付けるだけで問い合わせフォームが使えるようになります。
便利な機能が充実しており、カスタマイズも可能です。操作画面が日本語で扱いやすいのも人気の理由だといえるでしょう。
MW WP Formの3つの特徴
MW WP Formは高機能を備えたプラグインのひとつ。WordPressサイトを運営している場合、提供されているプラグインそれぞれのポイントを把握しておくと、導入の際に検討がしやすくなります。MW WP Formの3つの特徴をご紹介します。
特徴1.確認画面・完了画面を設定できる
MW WP Formの1つ目の特徴は、確認画面・完了画面を設定できることです。
確認画面とは、問い合わせフォームに入力した内容を送信前に確認できるページのこと。内容に誤りがないかをチェックできるため、フォームを作成する際には設定が必須です。完了画面は、サーバーに情報が送信できたことをお知らせする画面を指しています。
問い合わせフォームを作成できるプラグインのなかには、確認画面や完了画面を設定できない場合もあります。入力ミスを防止したい際には、設定機能をうまく活用してみてください。
特徴2.条件分岐を設定できる
MW WP Formの2つ目の特徴は、条件分岐を設定できることです。
MW WP Formには、質問に対する回答によって次の項目を変更できる「条件分岐」の機能が搭載されています。フォームのトップに問い合わせ内容のラジオボタンを設置し、選択によって続く入力項目の表示を変更させたい場合に便利な機能です。
問い合わせ内容ごとに傾向を分析したい際に重宝します。
特徴3.データをCSVでエクスポートできる
MW WP Formの3つ目の特徴は、データをCSVでエクスポートできることです。
MW WP Formには「データベース保存」という機能が搭載されています。この機能では、問い合わせフォームから送信されたデータをサーバー上に保存することが可能。保存されたデータは管理画面から確認できるほか、CSVファイルとしてダウンロードもできます。
CSVとしてダウンロードしたファイルは、顧客情報の分析に使ったり、マーケティングオートメーションのツールと連携したりとさまざまな活用方法があります。
MW WP FormのWordPressでの使い方
WordPressでのMW WP Formの使い方は非常に簡単です。搭載されたさまざまな機能を活用すれば、ユーザーにとっても管理者にとっても扱いやすいフォームを作成可能。
次に、MW WP Formのインストールからフォーム作成完了までの使い方を解説します。
STEP1.インストール・有効化をする
WordPressでMW WP Formを使う際のSTEP1は、インストール・有効化することです。MW WP Formに限らず、プラグインを導入する場合に必要な操作です。

WordPressの管理画面のログインし、左側にあるサイドバーの「プラグイン」>新規追加をクリックします。検索窓が表示されるので「MW WP Form」と入力。該当のプラグインが表示されたら「今すぐインストール」をクリックします。

インストール後、「有効化」を選択。サイドバーにMW WP Formが追加されているのを確認したら、インストール・有効化は完了です。
STEP2.フォームを作成する
WordPressでMW WP Formを使う際のSTEP2は、フォームを作成することです。

サイドバーでMW WP Formを選択し、新規追加をクリックしたら、まずはフォームのタイトルをつけます。複数のフォームを作成する場合、タイトルで判別できるよう工夫するのがおすすめです。

タイトルをつけ終わったら、HTMLとショートコードを本文エリアに入力していきます。簡単にコードを記述できる「フォームタグジェネレーター」機能が搭載されているので、それを使いましょう。必要な項目を追加したらフォームのベース作成は完了です。
STEP3.バリデーションルールを設定する
WordPressでMW WP Formを使う際のSTEP3は、バリデーションルールを設定することです。

バリデーションとは、例えば回答必須の項目が未入力になっている場合、エラーメッセージを表示してくれる機能のこと。本文入力エリアを下にスクロールし「バリデーションルールを追加」をクリックします。

「バリデーションを適用する項目」に項目名を入力し、適用させたいバリデーションルールにチェックを入れましょう。必須項目以外に半角英数字を指定したり、メールアドレスの入力エラーを判定できたりと、いくつかのルールを設定できます。
STEP4.確認画面の設定をする
WordPressでMW WP Formを使う際のSTEP4は、確認画面の設定をすることです。

まず、本文入力エリアにフォームタグジェネレーターを使い「確認・送信」の項目を追加します。追加とともに自動で確認画面が作成されるので、右側のサイドバーに表示されている「フォーム識別子」をコピーし、任意のページに貼り付けましょう。
入力画面では「確認画面へ」のボタンが、確認画面では「送信する」のボタンが生成され、画面に合わせて自動で切り替わります。
STEP5.完了画面の設定をする
WordPressでMW WP Formを使う際のSTEP5は、完了画面の設定をすることです。

本文入力エリアを下にスクロールすると、「完了画面メッセージ」の設定エリアがあります。回答送信後に表示させたいテキストを入力すれば設定は完了です。
申し込み・アンケート・予約フォームと種類によってメッセージを変更させるのがおすすめです。
STEP6.自動返信メールの設定をする
WordPressでMW WP Formを使う際のSTEP6は、自動返信メールの設定をすることです。
自動返信メールとは、フォームを送信したユーザーに対してフォームが正常に作動したことをお知らせするメッセージのこと。この機能を使うには、まず本文入力エリアに「メールアドレス」の項目が追加されているかを確認しましょう。

そのあと画面右側のサイドバーに「自動返信メール設定」の項目が表示されているので、各項目の設定を行います。
- {名前}
- {メールアドレス}
- {電話番号}
- {お問い合わせ内容}
なお、自動返信メールの本文には、フォームに入力した内容が自動的に反映されるよう設定した値を入力するのがおすすめです。
STEP7.管理者への通知メールの設定をする
WordPressでMW WP Formを使う際のSTEP7は、管理者への通知メールの設定をすることです。

管理者への通知メールを設定しておくと、ユーザーからの問い合わせを随時確認できて便利です。画面右側のサイドバーに「管理者宛メール設定」の項目があるので、編集を行いましょう。
全部で9個の項目があります。本文入力項目には自動返信メールの設定と同様、フォームで設定した値を入力するのがおすすめです。
STEP8.URLの設定をする
WordPressでMW WP Formを使う際のSTEP8は、URLの設定をすることです。

本文入力エリアを下にスクロールすると、「URL設定」の入力欄があります。入力画面・確認画面・完了画面・エラー画面をそれぞれ別のURLに遷移させたい場合は、個別に設定を行いましょう。
STEP9.フォームの設置をする
WordPressでMW WP Formを使う際のSTEP9は、フォームの設置をすることです。

各設定が終了したら、完成したフォームをページに設置します。右側のサイドバー内にある「フォーム識別子」をコピーし、ページに貼り付けるだけで設置完了です。
STEP10.動作確認をする
WordPressでMW WP Formを使う際のSTEP10は、動作確認です。
ページからフォームにアクセスし、実際に入力・送信を行います。確認前にバリデーションルールが適用されているか、自動返信メール機能が動作しているかなどチェックポイントを書き出しておくと、漏れなく確認できるのでおすすめです。
ノーコードで手間なく お問い合わせフォームの作成には「Tayori」
工数をかけずにお問い合わせフォームを作成したい方には「Tayori」がおすすめです。まずは無料プランからお試しください。
MW WP Formで作成できるチェックボックスの種類
MW WP Formで作成できる選択項目は、チェックボックス・ラジオボタン・セレクトボックスの3種類です。
チェックボックスは、設問に対して複数の回答を求める場合に便利な機能。シンプルなチェックボックスを設置することもできますが、MW WP Formではカスタマイズも可能。特定の回答を選択した場合にテキストボックスを表示させるなど、条件分岐の機能と組み合わせられます。
ラジオボタンは、設問に対しての回答をひとつに絞りたい場合に便利な機能。選択肢は最低でも2つ用意しなくてはならない点には注意が必要です。チェックボックス同様、条件分岐機能を組み合わせカスタマイズできます。
セレクトボックスは、ラジオボタン同様、回答をひとつだけ回答できる機能。ただし、ラジオボタンと違うのは選択肢がプルダウンで表示される点です。より多くの選択肢から選んでもらう場合には、セレクトボックスが適しています。
MW WP Formで住所を郵便番号から自動入力する方法
問い合わせフォームの項目で必須の住所情報。自動入力の機能を使うとユーザーの入力負担が減るだけでなく、入力ミスが起こりにくくなります。
自動入力機能を使うには、まず「zipaddr-jp」というプラグインをインストールし、MW WP Formと連携させます。すると、左側のサイドバー内の設定機能に「zipaddr-jp」の項目が追加されます。
その後はMW WP Formの本文入力画面に移行し、「選択してください」のプルダウンから「テキスト」をセレクト。テキストフォームの「name」と「id」にzipを入力します。それが終わったら再度テキストフォームを選択し、今度はaddrと記入します。
完成した郵便番号と住所のフォーム識別子をページに貼り付けたら、自動入力の設定は完了です。
MW WP Formで迷惑メールやスパム対策をする方法
MW WP Formで迷惑メール対策を行うには、まず「MW WP Form reCAPTCHA」というプラグインをWordPressにインストールします。

有効化をオンにすると左側のサイドバーにMW WP Form reCAPTCHAが追加されているのでクリックし、reCAPTCHA の Site key を取得するを選択します。

Googleアカウントでの設定が求められるので、サイト名とドメインの項目に入力し、reCAPTCHAタイプ・reCAPTCHA利用条件にチェックを入れます。
サイトキーが表示されるのでコピーし、WordPressに戻りましょう。Site Keyの欄に先ほどコピーした情報をペースト。変更を保存すれば、迷惑メール対策は完了です。
MW WP Formで添付ファイルをアップロードできるようにする方法
MW WP Formで添付ファイルをアップロードできるようにするためには、「WP Add Mime Types」というプラグインを使用します。
まずはWordPressに該当のプラグインをインストール・有効化します。

管理画面で設定をクリックし、メニューのなかから「Mime Types」を開きます。

下にスクロールすると「追加の項目」があるので、アップロードしたいファイルの拡張子を追加します。これで添付ファイルをアップローできない問題は解決します。
MW WP Formで問い合わせを送信できないときの対処法
MW WP Formで問い合わせを送信できない場合、サーバーの設定が正しくされていないこと原因だと考えられます。解決するには「Check & Log Email」というプラグインを使用しましょう。

Check & Log Emailをインストール・有効化したら、管理画面のツールをクリックしCheck Emailを開きます。「Send test to email」の欄にテストメールとして送信するアドレスを入力し、確認画面をチェック。テストメールの受信をチェックできたら、サーバーが正しく動作していることがわかります。
テストで問題がないのに送信できない場合は、フォームのプラグイン設定に不備がある可能性も。その際は、MW WP Formの開発元に問い合わせをしてみてください。
MW WP Formからの乗り換えに!お問い合わせフォームなら「Tayori」
便利なMW WP Formですが、2023年9月に開発終了となることが開発者より発表されています。
ノーコードでデザイン性が高いフォームを作成したいなら株式会社PR TIMESが運営する「Tayori」がおすすめです。もちろん、WordPressにも埋め込み可能です。
【関連記事】Tayoriで作成したお問い合わせフォームをWordpressで設置する方法
さらに、Tayoriではフォームからの回答を受信箱で管理することができます。ステータス分けができるのでお問い合わせへの返信漏れや返信遅れも削減できます。

デザイン性の優れたフォームを簡単に作成したい方や、お問い合わせ内容を管理したい場合は、無料から利用できる「Tayori」を活用してみてはいかがでしょうか。