操作記録とは、ミラロボがユーザの特殊アプリ操作を連続で記録し、記録した操作からシナリオを部分的に自動生成してくれる便利機能である。現在ミラロボが記録できる操作の種類は、6.13.1の特殊アプリ「クリック」、6.13.2の特殊アプリ「文字入力」、そして6.1.4の「ウィンドウ切り替え(名前)」である。
◆操作記録画面の起動方法
特殊アプリ操作メニューの赤い「操作記録」ボタンをクリックすると、操作記録の説明画面が起動する。
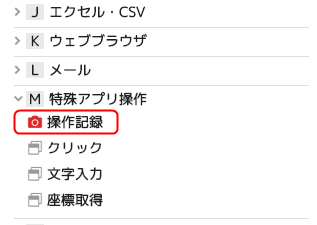
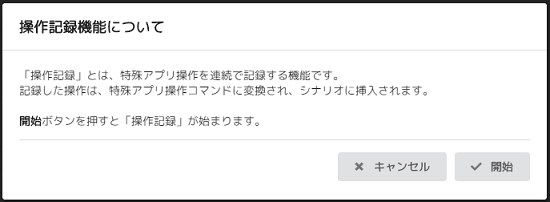
説明画面の「開始」ボタンを押すと、操作記録画面が起動する。操作記録画面が表示されると同時に、ミラロボの編集画面は自動的に閉じ、ミラロボはユーザの操作を連続記録する体勢に入る。
◆操作記録の画面説明
以下が操作記録画面である。この画面が表示されている間は、ミラロボはユーザの操作を記録する体勢にある。この画面には、主に三つの要素がある。①操作記録のテキストボックス、②「一つ取り消し」ボタン、そして③「完了」ボタンである。
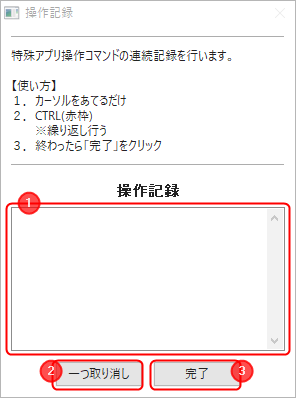
【操作記録テキストボックス】
①の操作記録テキストボックスには、ミラロボが記録したユーザの操作が追記表示される。例えば、ユーザがアプリのボタンをクリックする操作を記録すれば、このテキストボックスには「ボタンをクリック」という文字が追記される
【一つ取り消しボタン】
②の「一つ取り消し」ボタンとは、ユーザが間違った操作を記録してしまった時のためのボタンである。例えば、ユーザがアプリのボタンをクリックする操作を記録したが、それが誤操作だった場合、「一つ取り消し」ボタンをクリックする事でその記録が取り消される。取り消されると同時に、その誤動作は①の操作記録テキストボックスに表示されなくなる。
【完了ボタン】
③の「完了」ボタンをクリックすると操作記録画面は消え、ミラロボの編集画面に戻る。編集画面に戻ると同時に、記録された操作が全てミラロボのRPAコマンドに変換され、シナリオに自動的に追加される。
◆操作の記録の仕方
操作記録の仕方は、6.13.1や6.13.2などの特殊アプリ操作系コマンドの使い方に似ている。記録できる操作の種類は、6.13.1の特殊アプリ「クリック」、6.13.2の特殊アプリ「文字入力」、そして6.1.4の「ウィンドウ切り替え(名前)」である。ダブルクリックや右クリックは現在記録対象外である。
シングルクリック操作の記録の仕方
シングルクリック操作をミラロボに記録させる手順は以下の通りである
- 1)クリック対象にマウスをあてる
- 2)実際にクリックせず、キーボードの「CTRL」キーを押す
「CTRL」キーを押すと、クリック対象に赤い枠が表示される。赤い枠が表示されれば、無事クリック操作が記録された合図である。操作記録テキストボックスにも、クリック操作が表示される。
例えば、ウィンドウズOSに標準搭載されている「電卓」プログラムに、「2」「+」「2」「=」ボタンを連続でクリックする操作をミラロボに記録させるためには、以下の手順を実践する。
- 1)電卓の「2」ボタンにマウスをあてる。
- 2)「CTRL」キーを押し、「2」ボタンに赤い枠が表示されるのを確認する。
- 3)電卓の「+」ボタンにマウスをあてる。
- 4)「CTRL」キーを押し、「+」ボタンに赤い枠が表示されるのを確認する。
- 5)電卓の「2」ボタンにマウスをあてる。
- 6)「CTRL」キーを押し、「2」ボタンに赤い枠が表示されるのを確認する。
- 7)電卓の「=」ボタンにマウスをあてる。
- 8)「CTRL」キーを押し、「=」ボタンに赤い枠が表示されるのを確認する。
- 9)操作記録画面の「完了」ボタンを押す。
上記の手順を実践すると、操作記録画面は以下のようになる。
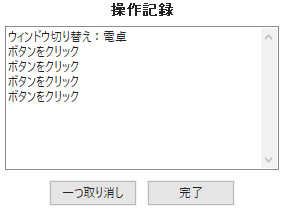
上記の手順でミラロボが自動生成するシナリオは以下のように見える。
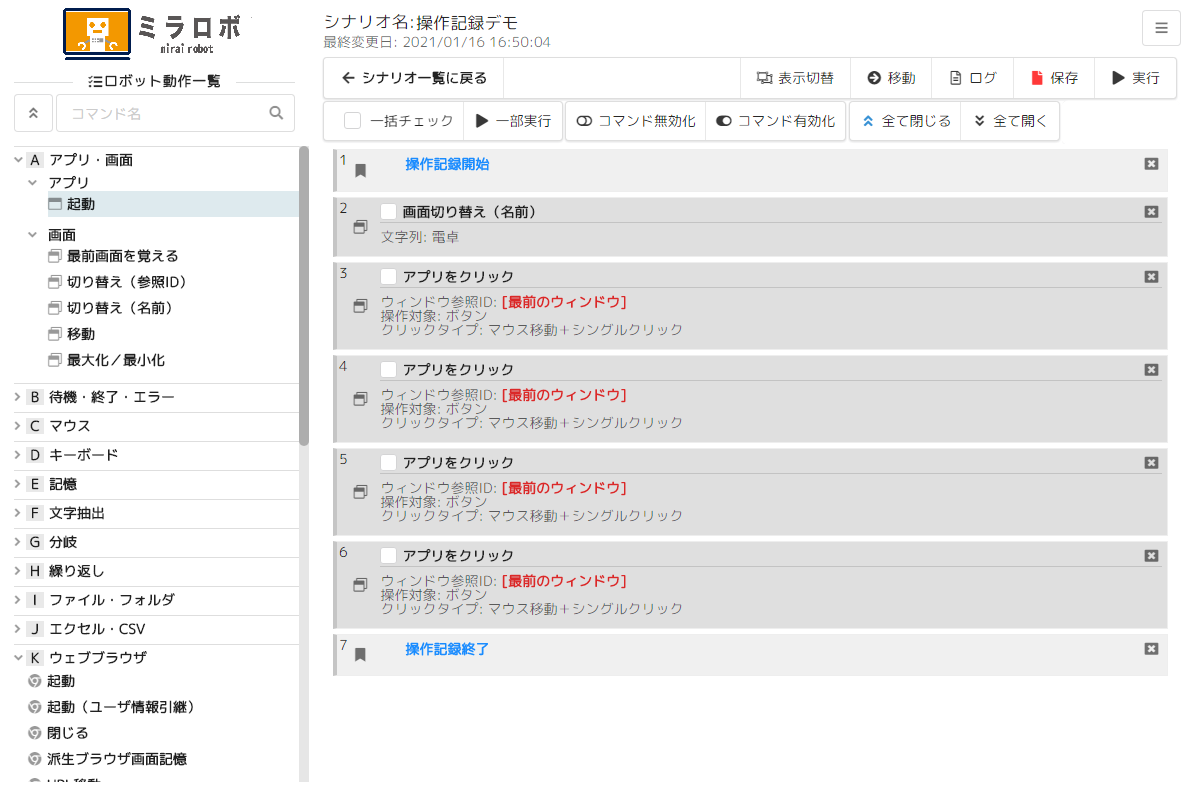
文字入力操作の記録の仕方
文字入力操作を記録する手順は以下の通りである
1)文字入力対象にマウスをあてる。
2)「CTRL」キーを押す。文字入力可能であれば、以下の文字入力画面が表示される
文字入力操作を記録する手順は以下の通りである
1)文字入力対象にマウスをあてる。
2)「CTRL」キーを押す。文字入力可能であれば、以下の文字入力画面が表示される
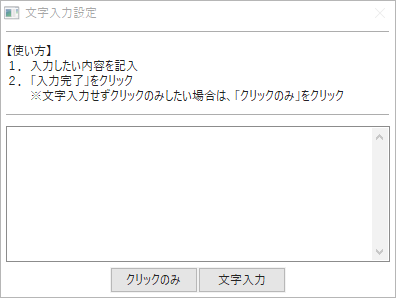
3)上記の文字入力画面が表示されたら、その文字入力画面に、入力したい文字を入力する。
4)文字入力画面の「文字入力」ボタンを押す。(文字入力せずにクリックのみをしたい場合は、「クリックのみ」ボタンを押す。)
例えば、ウィンドウズOSに標準搭載されている「メモ帳」プログラムに、「ミラロボ」という文字を入力する操作をミラロボに記録させるためには、以下の手順を実践する:
1)メモ帳の文字入力部分にマウスをあてる。
2)「CTRL」キーを押し、メモ帳の文字入力部分に赤い枠が表示される事、そして上記の文字入力画面が表示されるのを確認する。
3)文字入力画面に「ミラロボ」と記入し、「文字入力」ボタンをクリックする。
4)操作記録画面の「完了」ボタンを押す。
上記の手順を実践すると、操作記録画面は以下のようになる。
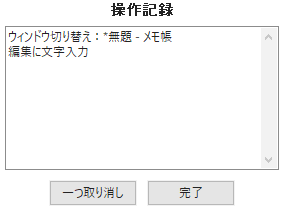
上記の手順でミラロボが自動生成するシナリオは以下のように見える。
ウィンドウ切り替え操作の記録の仕方
ウィンドウ切り替え操作の記録にはユーザの特別な操作は必要なく、ミラロボが自動的にしてくれる。クリックや文字入力操作を記録する際に、ミラロボはクリック対象や文字入力対象のウィンドウを確認し、ウィンドウが変わったのを検知したらウィンドウ切り替えを自動的に記録する。
◆ 自動生成されるシナリオについて
本章の操作記録機能で自動生成されるコマンドは、「シングルクリック」、「文字入力」そして「ウィンドウ切り替え」の三種類である。「シングルクリック」と「文字入力」に使われているコマンドはマウスの座標コマンドやキーボード入力コマンドではなく、6.13の「特殊アプリ操作」系のコマンドである。座標などに頼らずクリック対象や文字入力対象を記録するため、正確にユーザが記録した操作をコマンド化する事を実現している。
しかし、自動生成されたシナリオは、待機時間までは記録しないため、クリック間に待機などが必要だった場合、手動で待機コマンドをいれる必要がある。また、ウィンドウ切り替えには、操作記録時のウィンドウ名を基準に、6.1.4の「ウィンドウ切り替え(名前)」コマンドが自動生成される。操作記録時のウィンドウ名と、シナリオ実行時のウィンドウ名が異なる場合は、シナリオを調整する必要もある。