ミラロボのライセンス認証ができない場合に下記の手順を実施してください。なお、本手順で解決しない場合は御社ファイアウォールにてミラロボが拒否されている可能性があるため、情報システム部門にご確認ください。
ミラロボによる通信を許可するために Windows Defender ファイアウォールの例外としてアシロボを追加する。
(1)ショートカットキー[win + r] > [control]入力し、コントロールパネルを
開く
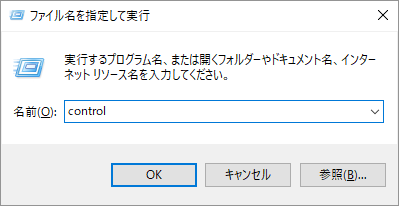
(2)[システムとセキュリティ] > [Windows Defender ファイアウォール] を
選択する
(3)[Windows Defender ファイアウォールを介したアプリまたは機能を許可]
から、「mirarobo.exe」の通信が許可されているか確認する
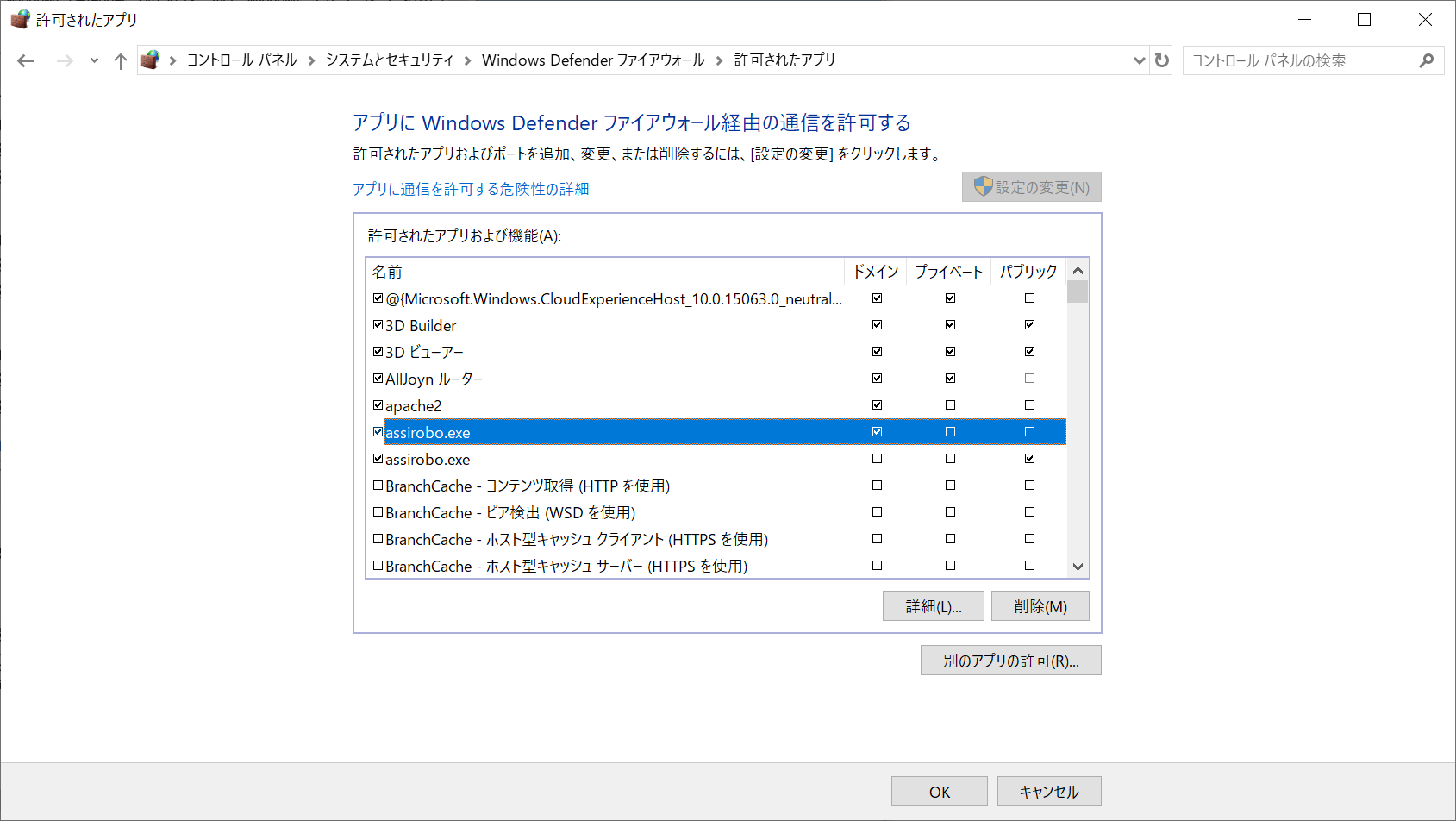
「mirarobo.exe」が許可されていない場合は [設定の変更]を選択し、「mirarobo.exe」にチェックを入れて[OK]をクリックする。
※それ以前に「mirarobo.exe」が表示されていない場合
[設定の変更]を選択して[別のアプリの許可]をクリックするとウィンドウ(下図)が表示されます。[参照]から「mirarobo.exe」を選択し、[追加]をクリックすることでファイアウォールの例外アプリケーションとしてミラロボが追加されます。
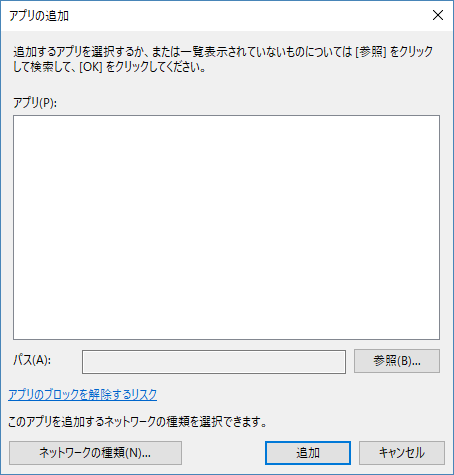
「mirarobo.exe」のファイルパスは次の手順から取得できます。
1. デスクトップ上のミラロボアイコンを右クリック>[プロパティ]を選択する>[ファイルの場所を開く]を選択する
2. 開かれたエクスプローラーのアドレスバーからファイルパスをコピーする
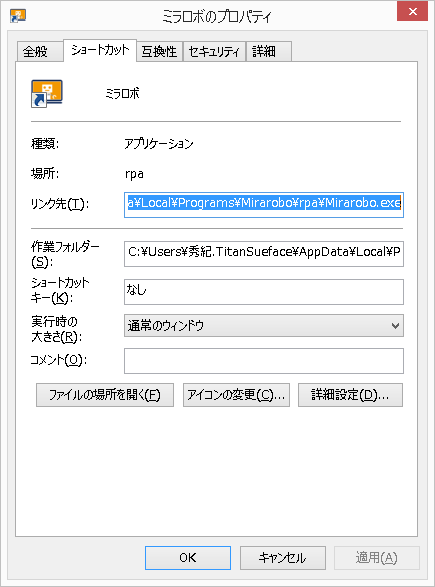
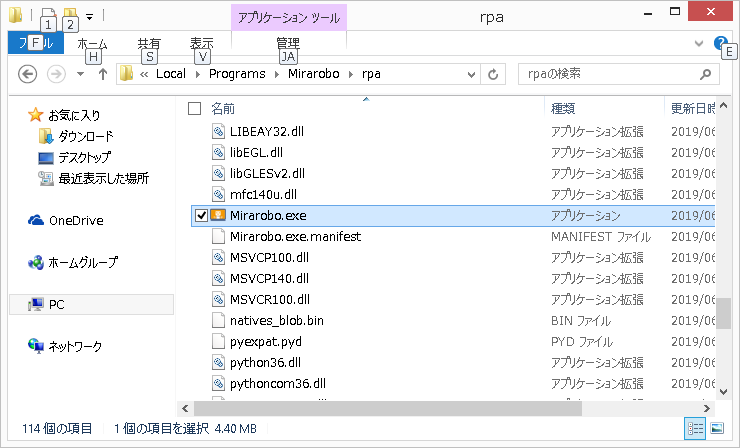
※この手順を踏まえてもライセンス認証が通らない場合は(例外追加の確認)の設定もお願いします。
(例外追加の確認)
[システムとセキュリティ] > [Windows Defender ファイアウォール] を選択し、[詳細設定] > [受信の規則] > [mirarobo.exe]をダブルクリックする。接続を許可されているか確認する(下図)。
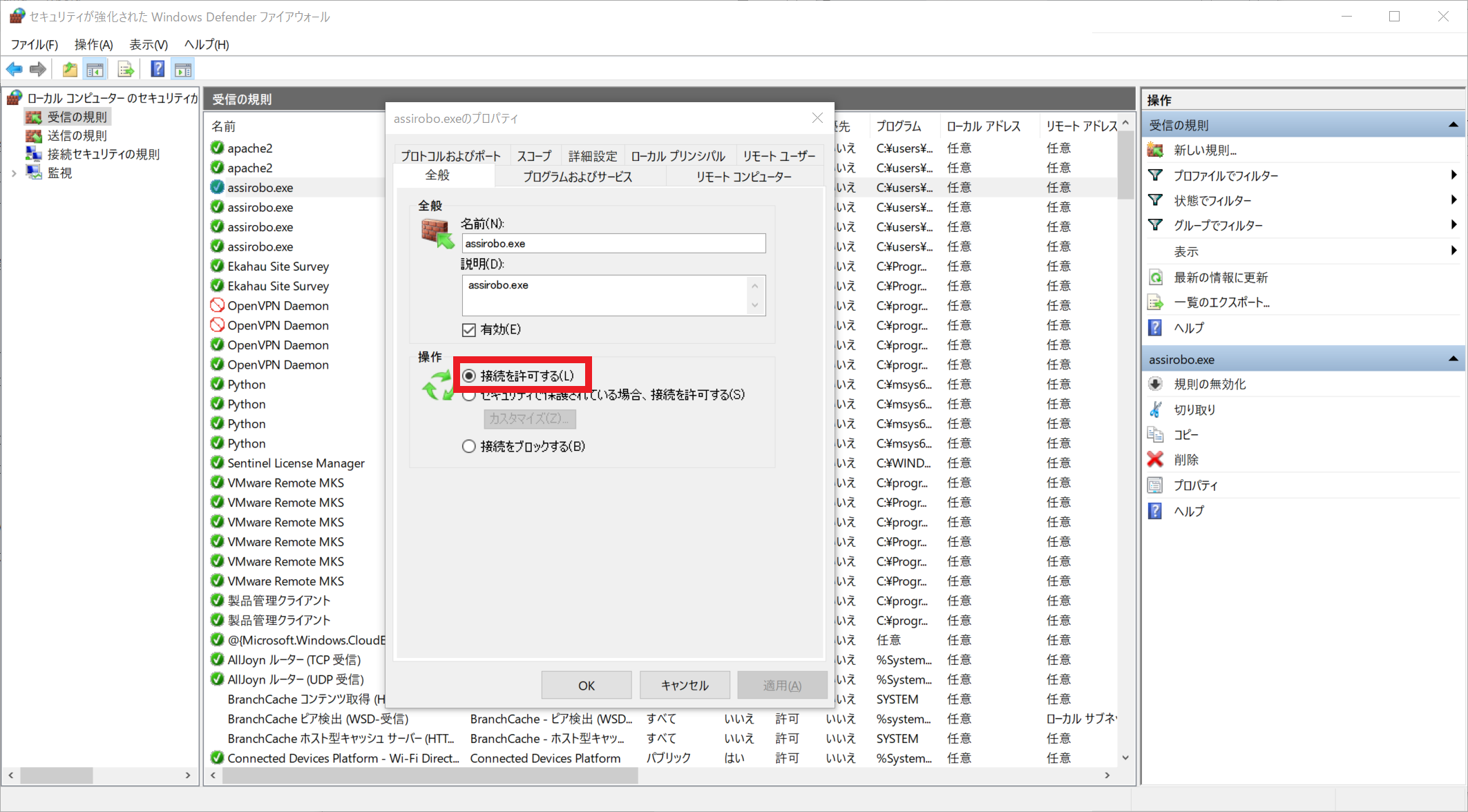
※本手順で解決しない場合は御社ファイアウォールにてミラロボが拒否されている可能性があるため、情報システム部門にご確認ください。