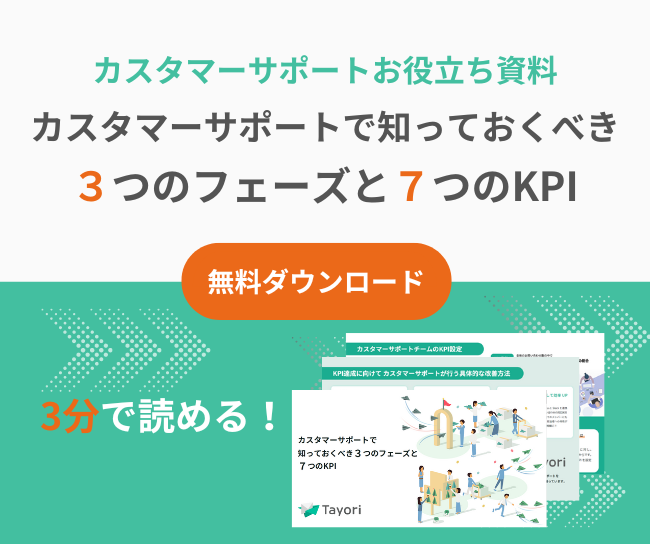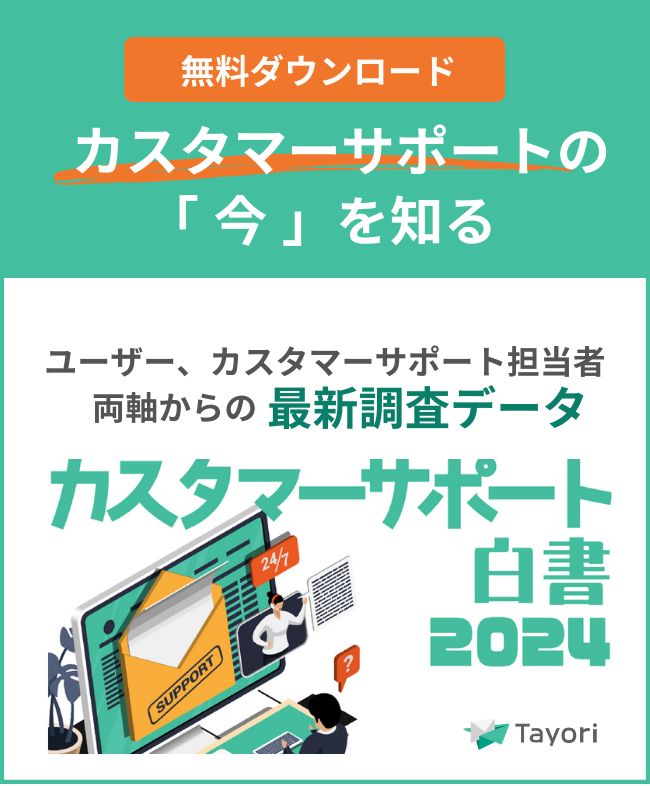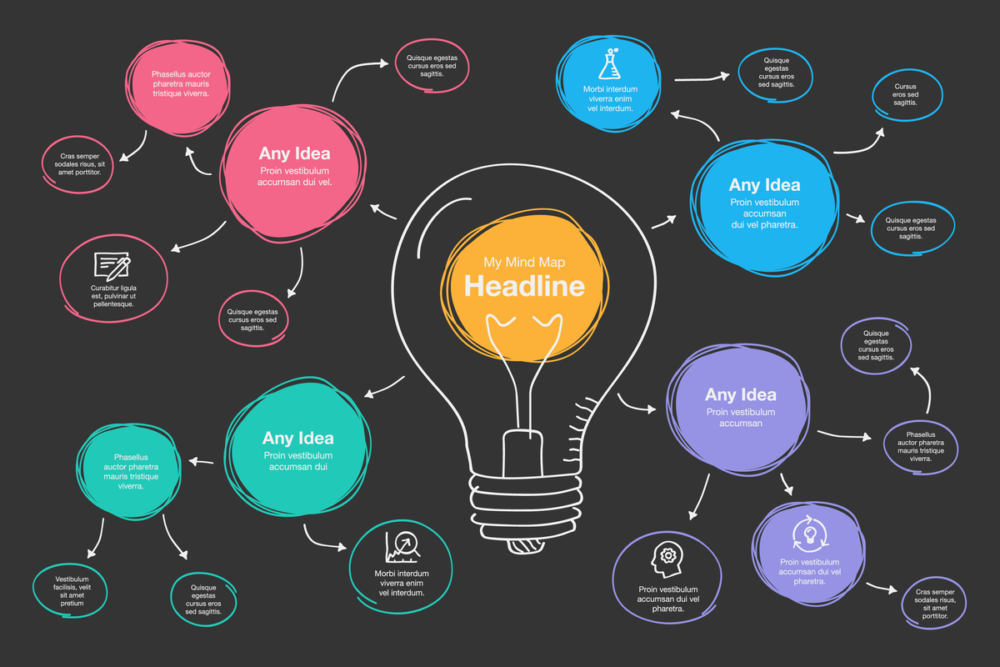本記事では、Tayoriで作成したフォームとGoogle Analyticsを連携する方法についてご紹介します。 以下ご案内する方法は、最新のGoogle Analytics 4(GA4)での設定方法となります。
Google Analyticsにログインして、プロパティを新規作成
お使いのGoogle Analyticsにログインして、連携する用の新規プロパティを作成します。
手順:ログイン> 管理 > プロパティを作成

プロパティの情報を記載して保存
プロパティ名やビジネス情報を入力して、作成ボタンをクリック


データストリームを設定して、データ収集を開始する
ウェブ、Androidアプリ、iOSアプリの3つのボタンが出てくるので、ウェブを選択します。

データストリーム設置のウェブサイトURLに、TayoriのGoogle Analyticsを設定する際に表示されるURLをコピーして貼り付けます。

※「https://」以下をコピーして貼り付けます。
Tayori側のURLは編集画面より、フォームの設置プロセスの途中に出てくる、設定ページに下記の通り、記載があります。

ストリーム名は、お好きな名前で設定

設定が完了すると、ウェブストリーム情報のページに移ります。
ウェブストリームの詳細情報から測定IDをTayoriに登録
ウェブストリーム情報の詳細が表示されますので、ストリームURLが設定したURLと正しいか確認をしましょう。

測定IDに記載の「G」から始まる測定IDをコピーして、Tayoriの該当箇所に貼り付けて「URLを生成」ボタンを押し、保存します。

テストをして、測定できているかを確認しましょう
設定したフォームにアクセスをして、Google Analyticsのプロパティで、リアルタイムにアクセスがあるか確認しましょう。

「ホーム」ボタンのトップページで、過去30分間のユーザーにアクセスが「1」となっていれば測定ができています。
ここまでで、Google AnalyticsとTayoriの連携は完了しました。
フォーム入力完了ページの計測について
Tayoriのフォームに入力が完了すると、フォームのURLの最後に「/complete」を付けた仮想のURLを作成しています。
GA4上では、左メニューの「エンゲージメント」から「ページとスクリーン」より、ページタイトルで、「作成したフォーム名 + 完了ページ」と記載があります。

GA4とTayoriを連携してからフォーム入力が完了していないと計測されないので、連携後にテスト送信をして確認をしてください。
こちらの完了ページの計測をすることで、何件フォームに入力が完了したのか数を計測することができます。
GA4側のイベント設定に関しては下記ヘルプページ(外部サイト)をご参照ください。
https://support.google.com/analytics/answer/9322688?hl=ja