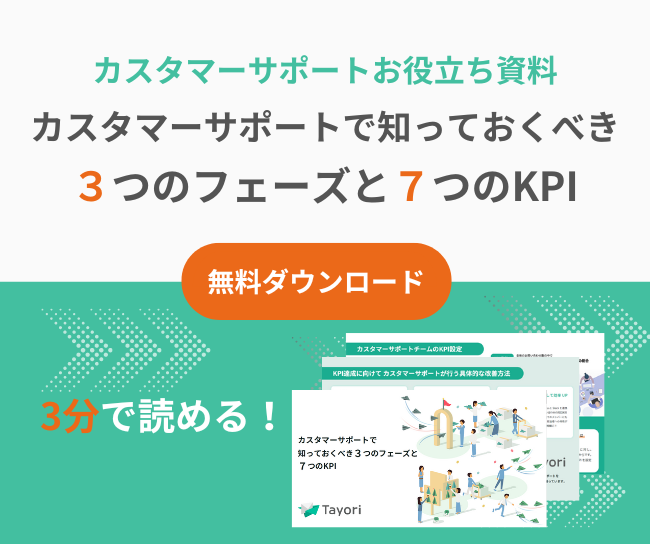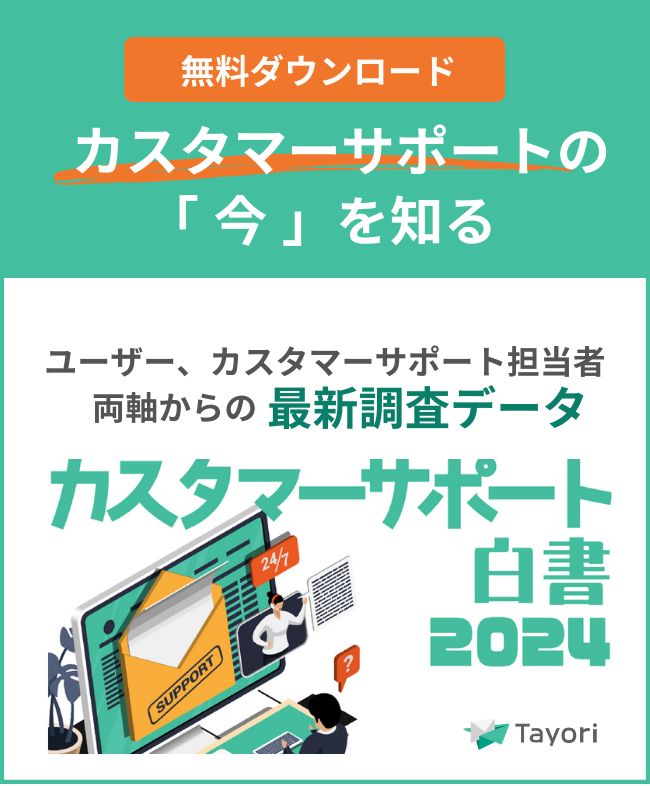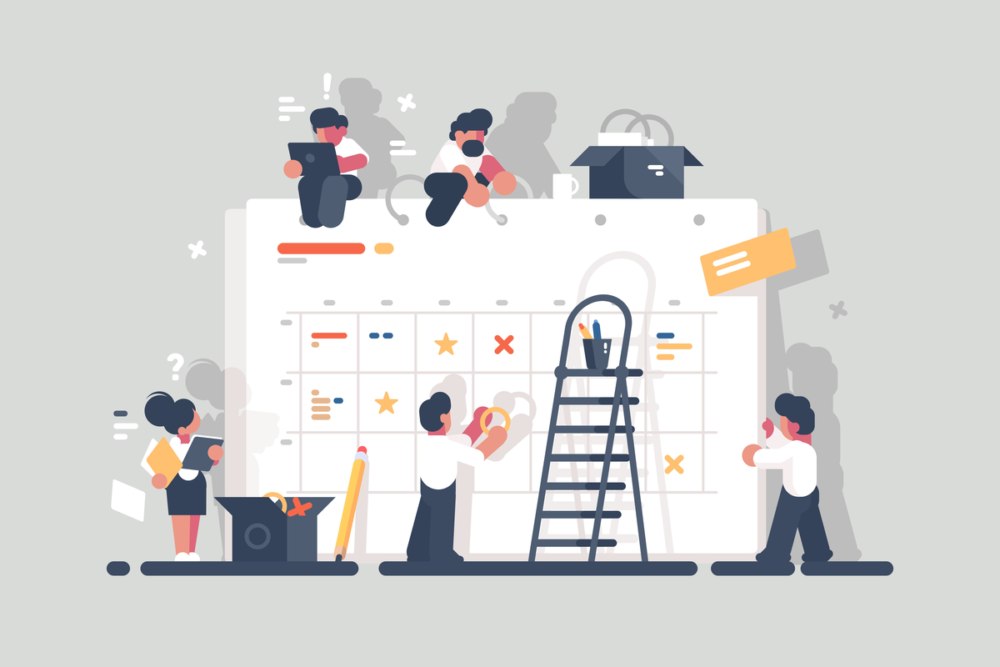【画像で解説】Googleフォームの自動返信メールを設定する3つの方法を紹介
 問い合わせフォームやアンケートなどさまざまな目的で使用できる「Googleフォーム」。搭載されているさまざまな機能のひとつに、自動返信メールがあります。問い合わせ内容を記入者が確認できるだけでなく、返信メールの本文に問い合わせに対しての返答にかかる時間を記載できるなど、便利に使える機能です。
問い合わせフォームやアンケートなどさまざまな目的で使用できる「Googleフォーム」。搭載されているさまざまな機能のひとつに、自動返信メールがあります。問い合わせ内容を記入者が確認できるだけでなく、返信メールの本文に問い合わせに対しての返答にかかる時間を記載できるなど、便利に使える機能です。
本記事では、Googleフォームの自動返信メールを設定する3つの方法を、画像付きで解説します。
無料で簡単!お問い合わせフォームの作成には「Tayori」
無料で簡単にお問い合わせフォームを作成したい方には「Tayori」がおすすめです。まずは無料プランからお試しください。
Googleフォームで自動返信メールを送信する3つの方法
Googleフォームで自動返信メールを送信するためには「Googleフォームからの設定」「アドオンを使った設定」「スクリプトを使った設定」の3つの方法があります。
1.Googleフォームから設定する
自動返信メールを送信する1つ目の方法は、Googleフォームから設定する方法です。専門的な知識不要で設定できるもっとも簡単な方法です。後ほど画像付きで詳しく解説します。
2.アドオンを使って設定する
自動返信メールを送信する2つ目の方法は、アドオンを使って設定する方法です。設定はGoogleフォームから行います。
アドオンをインストールする必要があるため設定には少し時間がかかるものの、比較的容易に操作できるのが特徴。送信元のメールアドレスを設定できるなど、自由度が高いのもポイントです。
アドオンを使った設定方法も後ほど画像付きで詳しく解説します。
3.スクリプトを利用して設定する
自動返信メールを送信する3つ目の方法は、スクリプトを利用して設定する方法です。
スクリプトの設定は、Googleフォーム右上の「その他」メニュー内にある「スクリプト エディタ」から行います。Googleフォームから設定を行う場合やアドオンを使う場合に比べやや難易度が高いため、社内にコードがわかる方がいる際に検討しましょう。
Googleフォームの自動返信メールの設定方法
Googleフォームでの自動返信メール設定は非常に簡単です。設定後のテストまで方法とポイントを解説します。
STEP1.設定を行いたいフォームで設定画面を開く
まずは、自動返信メールの設定を行いたいフォームで設定画面を開きます。

フォームを開くと、画面の上部に質問・回答・設定の項目が並んでいます。自動返信メールの設定は一番右側の設定を開いて行いましょう。
STEP2.「メールアドレスを収集する」をオンにする
次に、「メールアドレスを収集する」をオンにします。

設定画面には、さまざまな機能の設定項目が並んでいます。このうち、「回答」のメニューを開き、「メールアドレスを収集する」の項目をオンにしましょう。
STEP3.「回答のコピーを回答者に送信する」をオンにする
次に、「回答のコピーを回答者に送信する」をオンにします。

「メールアドレスを収集する」をオンにすると、下の項目の設定を変更できるようになります。常に表示・リクエストされた場合のいずれかを選択します。
STEP4.フォーム上の表示を確認する
次に、フォーム上の表示を確認します。

「回答のコピーを回答者に送信する」を常に表示にした場合は、フォームの下部に「回答のコピーが指定したアドレスにメールで送信されます。」の文言が表示されているかも確認しましょう。

リクエストされた場合にコピーを送信する設定にしているなら「回答のコピーを自分宛に送信する」を回答者がオン・オフできるかどうかを確認しましょう。
STEP5.自動返信メールが作動しているかテストを行う
設定ができたら、自動返信メールが作動しているかテストを行います。

実際にフォームに回答し、送信をクリック。そのあと自動返信メールが届いているかを確認するとともに、フォームの内容が反映されているかもチェックしておきましょう。
Googleフォームの自動返信をアドオンを使って行う方法
Googleフォームの自動返信は、アドオンを使って設定することもできます。そこまで難しくはないものの、設定画面が英語表記の点には注意が必要。インストールするアドオンや、設定する手順など解説します。
STEP1.Googleフォームでアドオンをインストールする
まずは、Googleフォームでアドオンをインストールします。

自動返信メール設定を行いたいフォームを開いたら、画面の右上にある「その他」を開き、「アドオン」をクリックします。

検索窓に「Email Notifications for Google Forms」を入力し、アドオンを検索。該当のアドオンをインストールし、「権限続行」をクリックしアカウントを認証します。これでアドオンを使用する前の準備は完了です。
STEP2.自動返信メールの設定を行う
次に、自動返信メールの設定を行います。

フォーム設定画面に戻り、右上に追加されている「アドオン」を選択。メニューの中から「電子メール通知を作成する」を選び、自動返信メールの設定を行います。

左下に「Google Forms Rule」のポップアップが表示されるので、Sender’s Email・Sender’s Nameの項目を入力。Sender’s Emailは自動返信用のアドレス、Sender’s Nameには送り主の名前を入れましょう。
それぞれの項目設定が終わったら、Google Forms Ruleを下にスクロールし「Use a visual editor」の横に表示されている「edit」をクリック。自動返信メールの本文を編集していきます。
STEP3.「Use a visual editor」の本文を編集する
次に、「Use a visual editor」の本文を編集します。本文に入力した文章は自動返信メールに記載されます。

メールテンプレートデザイナーが表示されるので、「Email Subject」には件名、「Email Message Body」には文章を記入します。
STEP4.「Submitter’s Email Field」にメールアドレスを設定する
次に、「Submitter’s Email Field」にメールアドレスを設定します。「Use a visual editor」の編集が完了し、保存を行うと最初の自動返信メール設定画面に戻ります。

スクロールし、少し下にある「Notify Form Submitter?」をチェック。下に項目が現れるので、プルダウンで「アドレス」を選びましょう。これで回答者のアドレス宛に自動返信を送ることができます。
STEP5.動作テストを行う
最後に、動作テストを行います。同時に、送信元のアドレスや本文の内容に誤りがないかも確認しましょう。なお、送信元と同じアドレスでテストを行うと返信が届かない場合があるため、別途アドレスを用意しテストを行うのがおすすめです。
Googleフォームの自動返信が届かない・来ない場合の原因
自動返信の設定をしたのにGoogleフォームの自動返信が届かない場合、原因は複数考えられます。アドレスの入力ミスや迷惑メールフォルダへの振り分けなど基本的な原因から、アドオン設定によるトラブルなど、原因と解決法を解説します。
1.入力したアドレスが間違っている
Googleフォームの自動返信が届かない・来ない場合に考えられる原因の1つ目は「入力したアドレスが間違っている」ことです。
まず確認したいのが、自動返信先のアドレスに誤りがないかどうかです。フォームに入力されたアドレスをチェックしましょう。ドットが連続していたりアットマークが抜けていたりなどのケースも考えられます。
2.迷惑メールフォルダに振り分けされている
Googleフォームの自動返信が届かない・来ない場合に考えられる原因の2つ目は「迷惑メールフォルダに振り分けされている」ことです。
フォームを送信した方が迷惑メール設定や受信拒否設定などを行っている場合、フォームの自動返信は受信フォルダ以外の場所に送られている可能性があります。一度確認し、迷惑メールフォルダに振り分けられている場合は、受信許可の設定を行うようにしましょう。
3.アドオンの場合は機能制限がある
Googleフォームの自動返信が届かない・来ない場合に考えられる原因の3つ目は「アドオンの機能制限」です。
アドオンを使用し自動返信メールの設定を行っている場合、メール送信数の制限がかかっている可能性があります。無料版では1日最大20件(※)しかフォームの回答をメールで送信できないため、それ以上の回答があったとしても自動返信を送ることはできません。
アドオンを使用しつつ1日に多くの自動返信を送りたい方は、プレミアムユーザーでの利用を検討するか、自動返信機能が無料で利用でき返信数が無制限の「Tayori」のようなフォーム作成サービスの利用を検討するとよいでしょう。(※自動返信メールの内容の変更は有料プランでの契約が必要)
Googleフォームの自動返信をした場合の送信元は?
Googleフォームで自動返信機能を使用する際、送信元はフォーム作成者のGmailアドレスになっています。しかし、作成してるフォームの目的によっては自身のアドレスではなく、会社のアドレスにした方がよいケースもあるでしょう。
送信元を変更するには、Gmailでほかのアドレスから送信できるように設定し、スクリプトエディタへのGmailApp.sendEmailの書き込みと実行が必要です。設定はやや難易度が高いですが、自由にアドレスを設定できるのが特徴です。
フォームの自動返信をする際の文例・テンプレート
フォームの自動返信を設定する際、テンプレートがひとつあるとさまざまな種類のフォームに活用できて便利です。問い合わせフォームの場合のテンプレートをご紹介します。
◾️問い合わせフォーム用テンプレート
件名:【会社名】問い合わせありがとうございます。
⚫⚫様
この度は、弊社サイトに問い合わせをいただき、
誠にありがとうございます。
問い合わせの内容は以下の通りです。
お客様からいただいた内容を確認し、担当の者から改めてご連絡させていただきます。
今しばらくお待ちくださいませ。
※本メールは自動配信メールです。
————————-問い合わせ内容—————————
—————————————————————————-
自動返信メールが送信できるフォームを探しているなら「Tayori」
Googleフォームは比較的簡単に自動応答メール機能を使えます。本記事を参考にぜひ設定を進めてみてください。
問い合わせから自動応答メールを送信し、そこから顧客とのやり取りを行うなどお問い合わせの一元管理を行いたい方は、株式会社PR TIMESが運営するカスタマーサポートツール「Tayori」がおすすめです。お問い合わせ対応はチームメンバーへの担当割り振りや、ステータス管理も可能です。

有料プランでは自動応答メールの内容の編集も可能です。Tayoriのサービス紹介資料ダウンロードフォームも、自動応答メール機能を活用しています。
>>Tayoriサービス紹介資料のダウンロード【無料】はこちら
フォームへのお問い合わせ対応を一元管理したい方は、ぜひ無料から使えるカスタマーサポートツール「Tayori」をお試しください。