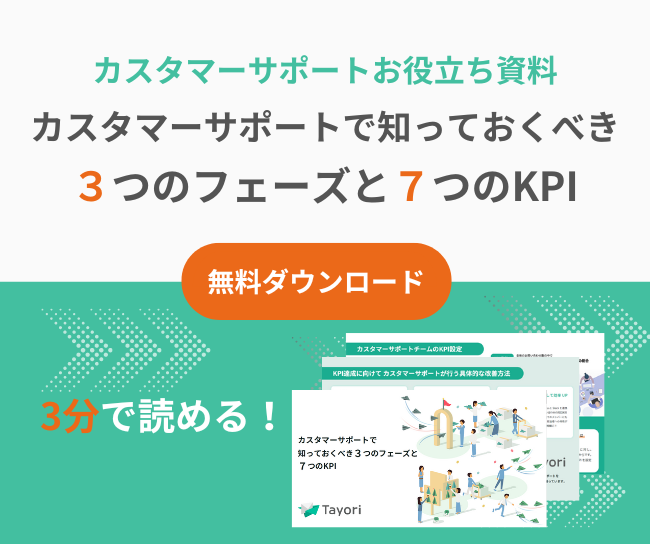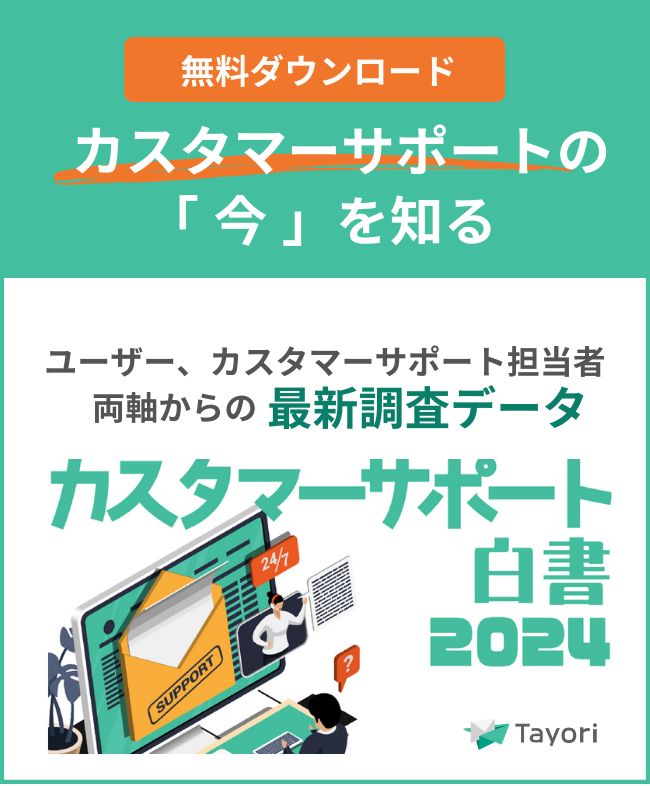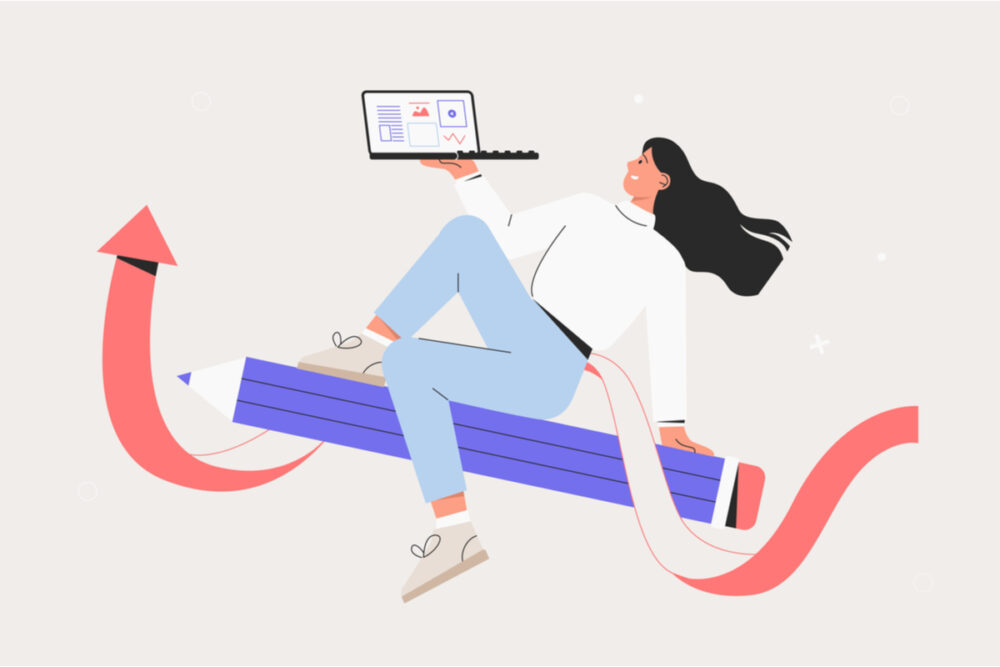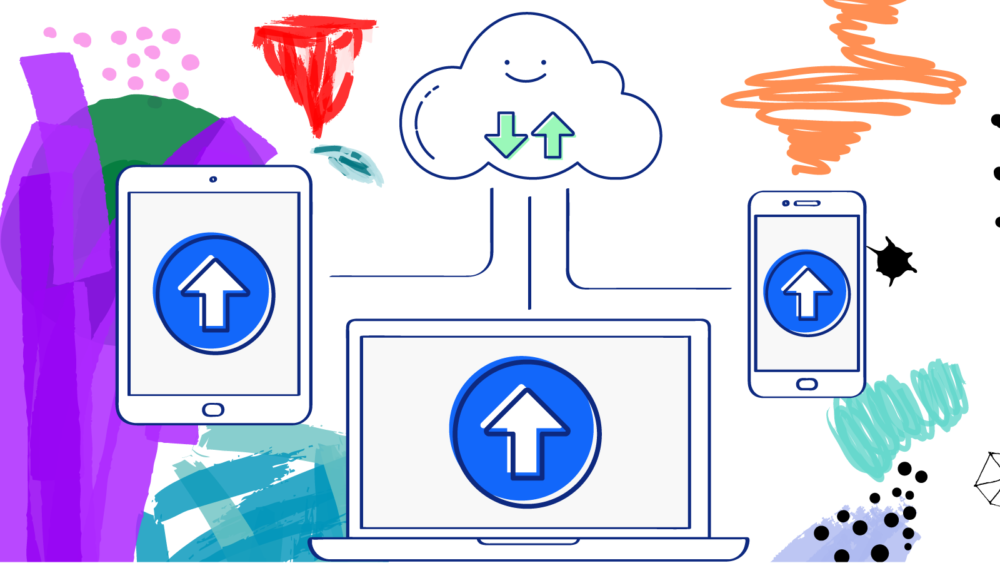Googleフォームの高度な使い方: 便利な機能とカスタマイズ方法

Googleフォーム高度な機能と使い方~基本操作の次のステップ~
Googleフォームは、簡単にオンラインフォームを作成できる無料のツールです。初心者でもすぐにアンケートや登録フォームなどを作ることができますが、実はもっと便利に活用できる高度な機能やカスタマイズ方法があります。。
この記事では、Googleフォームをより効果的に活用するための高度な使い方を紹介します。基本的な操作をマスターした方は、ぜひ次のステップとしてこれらのテクニックを試してみてください。
条件分岐:回答者の選択に応じて質問を出し分けする
条件分岐は、回答者が特定の選択肢を選んだときに、その回答に応じて表示する質問を変更する機能です。この機能を活用すると、回答者に関連性のある質問のみを表示し、無関係な質問をスキップさせることができます。例えば、アンケートで「好きなペットは?」と聞いた場合、犬を選んだ人には犬に関する質問を、猫を選んだ人には猫に関する質問を表示するように設定することができます。これにより、回答者の関心に合わせた質問ができ、回答率の向上や回答者のストレス軽減につながります。
条件分岐の質問表示の設定方法
Googleフォームを開き、右下の「・・・ その他のオプション」を選択し、次に 「回答に応じてセクションに移動]」をクリックします。「セクションにジャンプ」を選択し、選択肢ごとに表示させたいセクションを指定します。

セクションの活用: フォームを見やすく整理し、効果的なナビゲーションを提供する
セクションは、Googleフォーム内で複数の質問をグループ化し、フォーム全体を見やすく整理するための機能です。特に、フォームが長くなる場合や、異なるテーマの質問が含まれる場合には、セクションを活用することで回答者が迷わず回答を進めることができます。また、条件付きの質問表示機能と組み合わせることで、回答者の選択に応じて適切なセクションへ誘導するナビゲーションを提供することができます。
セクションを追加する方法
セクションを追加するには、Googleフォームの編集画面で右側のメニューから「セクションを追加」アイコンをクリックし、セクションを追加します。
セクションを移動させたい場合は右下の「・・・ その他のオプション」をクリックし「セクションを移動」を選択してください。ドラッグアンドドロップで移動することができます。

入力した回答の検証: 回答者から正確な情報を収集するための設定方法
フォーム記入時のルールを作成し、回答者が送信する情報が正確であることを確認するための機能です。例えば、メールアドレスや電話番号など、特定の形式に従って入力されるべき情報がある場合、入力値の検証を設定することで不正確な情報の送信を防ぐことができます。また、数値や日付の範囲を制限することも可能です。
回答の検証の設定方法
質問の編集画面で右下の「・・・ その他のオプション」の「回答の検証」をクリックし、条件や範囲を指定します。不正確な入力があった場合、エラーメッセージが表示され、回答者が正しい情報を入力するまで送信できなくなります。これにより、収集したデータの信頼性を向上させることができます。

Googleフォームのデザインカスタマイズ: テーマやフォント、背景を変更する
Googleフォームでは、フォームの外観をカスタマイズして、独自のブランドやデザインを反映させることができます。テーマを変更することで、フォントや背景色、画像などを一括で調整できたり、個別にフォントや背景色を設定することも可能です。
デザインをカスタマイズする方法
Googleフォームの編集画面で右上の「テーマをカスタマイズ(パレットのアイコン)」をクリックし、好みに合わせて設定を変更します。カスタマイズされたデザインは、回答者にとって魅力的で、回答意欲を高めることができます。

Google Apps Script(GAS)とは|Googleスクリプトを利用したフォームの自動化と機能拡張
Google Apps Script(GAS)は、Googleフォームや他のGoogle Workspaceアプリケーションを拡張し、自動化するため、Googleが提供しているスクリプト言語です。フォームの送信時にトリガーされるアクションを設定することで、回答データを自動的に処理したり、メール通知を送信するなどの機能を追加できます。また、Googleスクリプトを使ってAPIと連携し、外部サービスとデータをやり取りすることも可能です。Googleスクリプトを利用することで、Googleフォームの機能をカスタマイズし、効率化することができます。
回答データのエクスポートと活用: Googleスプレッドシート、CSV、PDFへの変換方法
Googleフォームで収集した回答データは、さまざまな形式でエクスポートして活用することができます。Googleスプレッドシートと連携することで、リアルタイムで回答データを確認し、分析やグラフ作成が容易になります。また、CSVファイルにエクスポートすることで、他のデータ解析ツールやデータベースにインポートして利用することができます。さらに、PDF形式でエクスポートすれば、回答データを印刷や共有に便利な形式で保存できます。
回答データをエクスポートする方法
Googleフォームの「回答」タブから、エクスポートしたい形式を選択し、指示に従して操作を行います。Googleスプレッドシートへのエクスポートは、「回答」タブから「スプレッドシートにリンク」を選択し、新規作成または既存のスプレッドシートにリンクします。CSVファイルとしてエクスポートする場合は、「回答」タブから「すべての回答をダウンロード」をクリックし、「CSV」を選択して保存します。PDF形式でエクスポートするには、同様に「すべての回答をダウンロード」をクリックし、「PDF」を選択して保存します。
これらのエクスポート方法を利用することで、回答データを様々な形式で保存し、分析や共有を容易に行うことができます。また、データを他のアプリケーションやツールと組み合わせて、より効果的な分析や報告を作成することが可能となります。

GoogleフォームとGoogleカレンダーの連携: スケジュール管理の効率化
GoogleフォームとGoogleカレンダーを連携させることで、スケジュール管理を効率化し、イベントやアポイントメントの登録を簡単に行うことができます。例えば、イベント参加登録フォームを作成し、回答者からの登録情報をもとにGoogleカレンダーに自動的にイベントを追加することができます。これにより、手動でスケジュールを入力する手間が省け、管理が容易になります。
GoogleフォームとGoogleカレンダーの連携方法
Googleスクリプトを用いることで実現できます。スクリプトを作成し、フォームの送信時にトリガーされるように設定することで、スムーズな連携が可能です。
QRコードを活用してフォームへの回答を促進する
QRコードを利用することで、Googleフォームへのアクセスを簡単かつ効果的に促進することができます。特に、ポスターやチラシなどの印刷物や、店舗やイベント会場でのディスプレイにQRコードを掲載することで、スマートフォンのカメラを使って簡単にフォームにアクセスできるようになります。これにより、回答者がURLを入力する手間が省け、アンケートや登録フォームへの参加率を向上させることができます。GoogleフォームのURLをオンラインのQRコード生成サービスに入力することで、簡単にQRコードを作成できます。作成したQRコードを印刷物やディスプレイに掲載し、より多くの人々にフォームへのアクセスを促しましょう。
GoogleフォームをQRコードに変換する方法
Google Chromeを開き、検索バーにGoogleフォームのURLを貼り付け、このページを共有というアイコンを選択します。「QRコードを作成」という選択肢をクリックしQRコードを作成してください。
Googleフォームのアドオン活用: 外部ツールとの連携
Googleフォームでは、アドオンを利用することで、さまざまな外部ツールを簡単に組み込むことができます。アドオンは、フォームの機能を拡張したり、データ処理や分析を効率化するための追加ツールです。例えば、メール通知アドオンを利用することで、フォームへの回答があった際に自動でメールが送信されるよう設定できます。また、データ可視化アドオンを使えば、収集した回答データをグラフやチャートにまとめることが容易になります。Googleフォームのアドオンは、「アドオン」メニューから検索し、インストールして利用することができます。必要に応じてアドオンを導入し、フォームの機能を最大限に活用しましょう。
レスポンシブデザイン: スマートフォンやタブレットでの利用を最適化
レスポンシブデザインは、デバイスの画面サイズに応じてデザインが自動的に調整される技術です。Googleフォームは、デフォルトでレスポンシブデザインに対応しており、スマートフォンやタブレットなど様々なデバイスで適切な表示がされます。
フォームのカスタマイズを行う際の注意点
フォームのデザインを変更した場合、特に、画像や動画を挿入する場合や、独自のデザイン要素を追加する際には注意が必要です。異なるデバイスでの表示を確認するには、プレビューモードを利用し、デバイスごとのアイコンをクリックして表示を切り替えます。レスポンシブデザインを最適化することで、どのデバイスからでも快適にフォームにアクセスできるようになり、回答率の向上につながります。
セキュリティ対策の強化: IP制限や認証機能の設定
Googleフォームでは、セキュリティ対策を強化するために、IP制限や認証機能を設定することができます。IP制限を設定することで、特定のIPアドレスからの回答のみを許可することが可能になり、不正な回答やスパムを防ぐことができます。また、Googleフォームに認証機能を追加することで、回答者が所属組織のメンバーであることを確認し、回答を制限することができます。これにより、内部情報を含むフォームに対して、安全なアクセスを保証することができます。
認証機能の設定方法
「設定」メニューから「回答者の制限」を選択し、必要なオプションを設定します。セキュリティ対策を強化することで、Googleフォームを安心して使用することができます。
フォームの結果をリアルタイムで表示:ダッシュボードの作成
Googleフォームの回答データをリアルタイムで表示するダッシュボードを作成することで、データの分析や共有が容易になります。Googleスプレッドシートと連携することで、回答データが自動的にスプレッドシートに転送され、リアルタイムで更新されます。スプレッドシートでは、グラフやチャートを作成し、ダッシュボードを構築することができます。データの可視化により、回答の傾向や結果をすぐに把握でき、意思決定や報告に役立てることができます。
ダッシュボードの作成方法
Googleスプレッドシートの「挿入」メニューから「グラフ」や「チャート」を選択し、回答データをもとに必要なグラフを作成していきます。リアルタイムで更新されるダッシュボードを活用し、効果的なデータ分析を行いましょう。
GoogleフォームのAPIを利用:データ連携とカスタマイズ
GoogleフォームのAPIを利用することで、他のアプリケーションやサービスとのデータ連携やカスタマイズが可能になり、フォームの作成や回答データの取得、管理がプログラム上で自動化され、効率的なワークフローを構築できます。GoogleフォームのAPIを利用するには、技術や知識が必要ですが、最大限に活用することによって効果的なデータ収集と連携を実現できます。
APIを利用した活用例
CRMやデータベースと連携させることで、収集したデータを自動的に他のシステムに送信し、情報を一元化することができます。また、APIを使って独自のUIや機能を追加することで、Googleフォームの標準機能だけでは実現できない独自のカスタマイズを行うことができます。
高度な使い方をマスターし、Googleフォームを最大限に活用しよう
Googleフォームは、シンプルで使いやすいだけでなく、高度な機能やカスタマイズが可能なツールです。本記事で紹介したテクニックを活用することで、フォームの効果的なデザインやデータ収集、分析ができるようになります。また、APIを使ったデータ連携やカスタマイズにより、他のアプリケーションとの統合や独自の機能追加が可能になります。これらの高度なテクニックを活用し、Googleフォームを最大限に活用して、効果的なデータ収集やアンケートを実施しましょう。