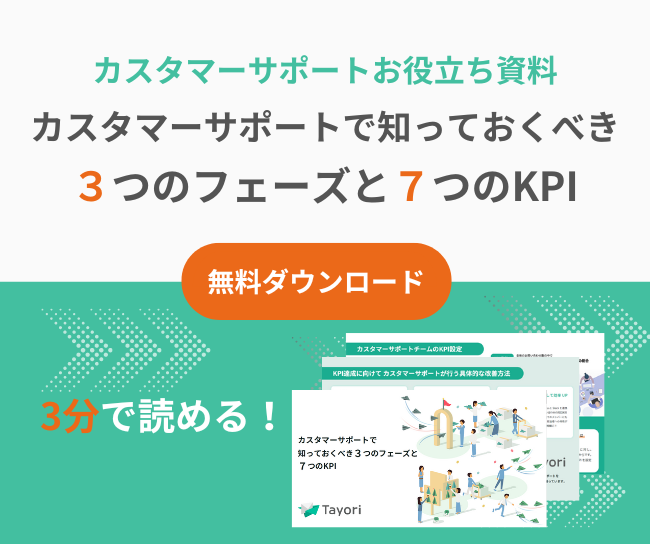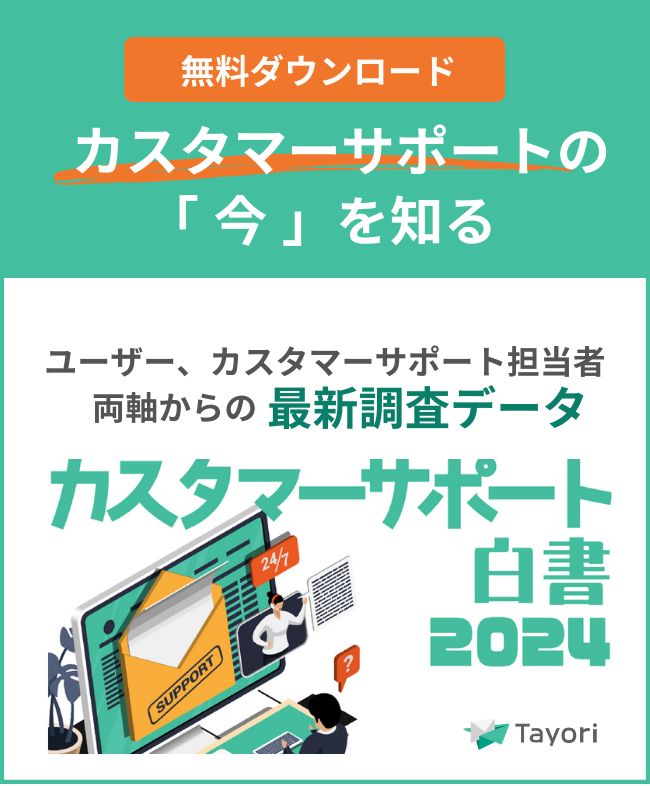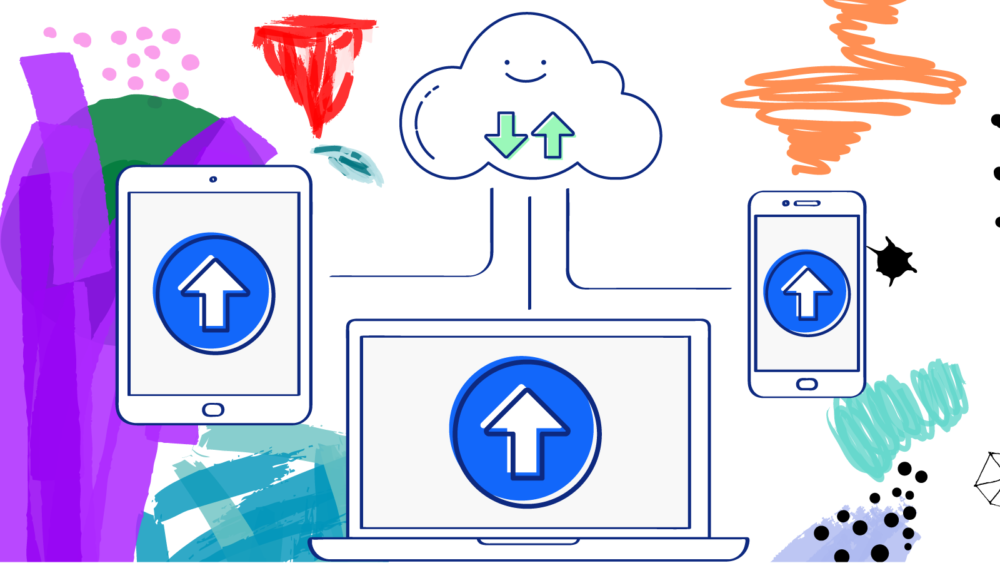メールのバックアップを取りたい!バックアップの方法から復元の方法まで解説

プライベートの利用時はもちろん、仕事で利用するメールは特に「消えてしまうと困る」というものも多いのではないでしょうか。もしものときに備えて、重要なメールはバックアップをしておくのが大切です。
Webメールやメールソフト、3大キャリアメールなど、サービスごとにバックアップ方法は異なります。本記事では、それぞれバックアップを取る操作方法から復元の方法までを解説するので、今までバックアップを取ったことがない方はぜひ参考にしてみてください。
メールのバックアップは必要なの?
「これまでメールが消えたことはなかったから大丈夫」「Web上のメールサービスを使っているからバックアップはしておかなくてもいいだろう」と、バックアップを取っていない人もいらっしゃるかもしれません。
端末が故障してしまう可能性だけでなく、サービスにログインできなくなったり、サービスが突然終了してしまったりと、さまざまなトラブルが起きることを考慮して、メールはこまめにバックアップを作成しておくことがおすすめです。すべてのメールを保存するのではなく、なかには選択した送受信のデータのみをバックアップできるサービスもあります。
連絡先も同時にバックアップしておけば、ログインパスワードを忘れてしまった際や初期化が必要になった際にも対応可能。トラブルにより仕事や個人の連絡を止めることを防げます。メールでさまざまな方とやりとりする場合は、必ずバックアップを取っておきましょう。
メールのバックアップを取る方法
メールデータのバックアップ方法は、サービスによって異なります。あらかじめバックアップ機能が搭載されているタイプや、外部のメールサービスに転送するタイプなどがあります。
今回は、Gmail・Yahoo!メール・Outlook・Windowsメール・iPhoneメールのバックアップ方法をご紹介します。
Gmailのバックアップ方法
Gmailのバックアップは簡単に行えます。ただし、メール件数によってはバックアップに時間がかかる点は留意しておきましょう。

まずはGmailにログイン。その後、右上にあるアイコンマークをクリックし、「Googleアカウントを管理」というボタンを選びます。

左側に表示されているメニューから「データとプライバシー」をクリックし、「データをダウンロード」という項目に進みます。

追加するデータの選択画面に移動します。デフォルトではすべての項目にチェックが入れられているので、一度それを解除。メールの部分にだけチェックを入れたら、下に表示されている「メールのすべてのデータが含まれます」のボタンをクリックします。

「メールのコンテンツオプション」というダイアログボックスが現れます。エクスポートしたいラベルすべてにチェックを入れたら、「OK」ボタンをクリックしてダイアログボックスを閉じてください。

画面を下までスクロールし「次のステップ」をクリック。

エクスポートしたファイルの配信方法に加え、頻度・形式・サイズを選択。右下の「エクスポートを作成」ボタンをクリックし、先に進みましょう。

データをダウンロードする準備が整いました。あとは「ダウンロード」ボタンをクリックすれば、パソコン本体にGmailのデータが保存されます。これでバックアップは完了です。
Yahoo!メールのバックアップ方法
Yahoo!メールには、パソコンやスマホにメールの送受信データをダウンロードする機能が搭載されていません。バックアップを取るには、外部のメールソフトにデータを転送させるのがもっとも簡単な方法です。
バックアップを取る前に、パソコンにOutlookやThunderbirdなどのメールソフトがインストールされているかを確認してください。

メールソフトがインストールされているのをチェックしたら、Yahoo!メールにログイン。受信箱を開き、右上に表示されている歯車マークをクリックします。

設定画面が表示されるので、「便利機能」>「IMAP/POP/SMTPアクセス」を選択。「Yahoo!JAPAN公式サービス以外からのアクセスも有効する」をチェックし、「POP」を有効に。設定を保存しましょう。

続いて、「便利機能」>「メール転送」の順番に移動。「自動転送を有効にする」にチェックを入れ、転送先メールアドレスを入力したら、設定を保存します。
なお、転送先メールアドレスは、連絡用メールアドレスとして事前に登録されている必要があります。登録されていない場合は、登録画面に遷移して作業を行いましょう。

連絡先メールアドレスが登録されている場合、設定前の注意事項が表示されます。内容を確認し、問題なければ「OK」ボタンをクリック。これで先ほど設定したメールアドレス宛にYahoo!メールの送受信データが転送され、バックアップは完了します。
Outlookのバックアップ方法
Outlookのバックアップは、インストール版とクラウド版で操作方法が異なります。
インストール版
インストール版の場合は、まずOutlookを開きます。上部のメニューバーから「ファイル」>「エクスポート」>「インポート・エクスポート」の順番に進みます。
ファイルの種類の選択が求められるので、「Outlookデータファイル(.pst)」を選択。バックアップを取るメールのフォルダを選びましょう。
あとはデータが重複した場合のオプションを選択。Outlookデータファイルの作成とバックアップ用のパスワードを設定したら、バックアップを行えます。
クラウド版
クラウド版の場合は、まずhttps://portal.office.comにサインイン。アプリ一覧から「Outlook」を選択して、クラウド版のOutlookの受信画面に移動します。その後、「設定」>「Outlookのすべての設定を表示」の順に移動します。
設定画面に移動したら、「全般」>「プライバシーとデータ」の順番にクリック。メールボックスのエクスポートを選択すれば、データのバックアップが開始します。進行が完了に変わったら、バックアップは完了です。
Windowsメールのバックアップ方法
Windowsメールは、Windows OSを搭載しているパソコンで利用できるサービス。過去に送受信したすべてのメールをバックアップすることが可能です。
Windowsメールを起動したら、「ファイル」メニューをクリック。その後、「エクスポート」>「メッセージ」の順番に移動したら、「Windows メール エクスポート」が現れます。
プログラムの選択画面で「Microsoft Windows メール」を選択。次のメッセージの場所で、ダウンロードしたデータを保存する場所を選びます。バックアップしたいメールフォルダが選択されていることを確認したら「次へ」ボタンをクリック。データのダウンロードが始まります。
ダウンロードにかかる時間は、メール容量に左右されるので注意が必要。容量が大きい場合は、時間や保存するパソコンに余裕があるかを事前に確認しておきましょう。
iPhoneのメールのバックアップ方法
iPhoneメールのバックアップを行うには、iCloudを利用します。

iCloudを利用する場合、バックアップはiPhone本体で行います。
「設定」アプリを開き、上部に表示されているiCloudの項目をクリック。Apple IDが表示されるページに移動したら「iCloud」>「iCloudバックアップ」の順番に選択していきます。
「バックアップ」の設定ページが表示されるので、「今すぐバックアップを作成」をクリック。これでiPhoneメールの内容などがiCloudsに保存されます。
スマホ3大キャリアのメールのバックアップ方法
au・ドコモ・SoftBankなどのキャリアメールを利用している場合も、バックアップを行うことが重要です。パソコンで利用するメールサービスとは保存先が異なるため、注意が必要。容量に余裕のあるSDカードを利用し、バックアップを行いましょう。
次に、スマホ3大キャリアのメールのバックアップ方法をご紹介します。
auメールのバックアップ方法
auメールのバックアップデータは、SDカードもしくはGoogle Driveの2種類から選べます。直感的に操作できる仕様なので、初めてバックアップを取る場合にも比較的簡単に作業を行えます。
実際に操作を行う前にSDカードに保存するのか、Google Driveに保存するのかを決めてからバックアップを実行しましょう。
ドコモメールのバックアップ方法
ドコモメールのデータはドコモのメールサーバで管理されているため、通常、バックアップは不要とされています。クラウドからバックアップを取りたい場合や、iモードメール・spモードメールからドコモメールへ移行する場合のみ、バックアップを行いましょう。
ドコモメールのバックアップデータは、端末もしくはSDカードに保存可能。端末の容量に余裕がある場合は端末に、別途管理しておきたい場合はSDカードを用意してからバックアップしましょう。
SoftBankメールのバックアップ方法
SoftBankメールのバックアップは、Androidのバージョンによって異なります。自身が使っている端末のバージョンが、Android 4.4以前・Android 5〜9・Android 10以降のどれに該当するのか、バックアップ前に確認してみてください。
SoftBankメールの保存先は、主にSDカードです。メールの設定画面から指示に従って操作を行えば、簡単にバックアップを行えます。
>>[SoftBankメール]メールデータをバックアップ/復元する方法を教えてください。
バックアップをしておいたデータの復元方法
メールデータのバックアップを行ったら、同時に復元方法も知っておきましょう。それぞれのメールサービスごとに復元機能が搭載されているので、指示に従ってデータを復元します。
パソコンのバックアップの場合、バックアップソフトを利用して手間なく復元できることもあるので、作業を行う前に確認してみてください。
大切なメールはバックアップをして情報を残しておこう
メールサービスに関するトラブルやいつ起こるかわかりません。大丈夫だと思っていても、突然不具合が発生したり、ログインができなくなったりする場合があります。ビジネスで利用しているのなら仕事にも影響を与えかねません。重要なメールはきちんとバックアップを行い、情報を残しておきましょう。
サポート体制が整っているサービスを利用したい方や、お問い合わせ内容の情報を残しておきたい方はクラウド情報整理ツール「Tayori」がおすすめです。
Tayoriなら、問い合わせの内容を管理できるだけでなく、CSV形式やGoogleスプレッドシートへエクスポート可能。簡単に過去のお問い合わせ内容のバックアップを取れるので、安心です。

Tayoriは、プログラミングの知識がなくても、直感的に操作が可能。もちろんUIに優れたメールフォームを簡単に作成できます。
ロゴの設定や、コーポレートカラーへの変更など、デザインの自由度も高いのが特徴です。

また、様々な用途にあわせたテンプレートも充実しているので、導入してすぐにフォームを開設できます。初めてフォームを作成する人でも、必要な項目の抜け漏れも少なくなるでしょう。

さらに、問い合わせ内容ごとにステータス設定を行うことで各問い合わせの対応状況がひと目でわかります。問い合わせごとに担当者の設定やコメントも入力できるため、顧客対応のエスカレもしやすくなります。
問い合わせのデータを残しておけるお問い合わせフォームとして、無料からでも使えるTayoriを試してみてはいかがでしょうか。