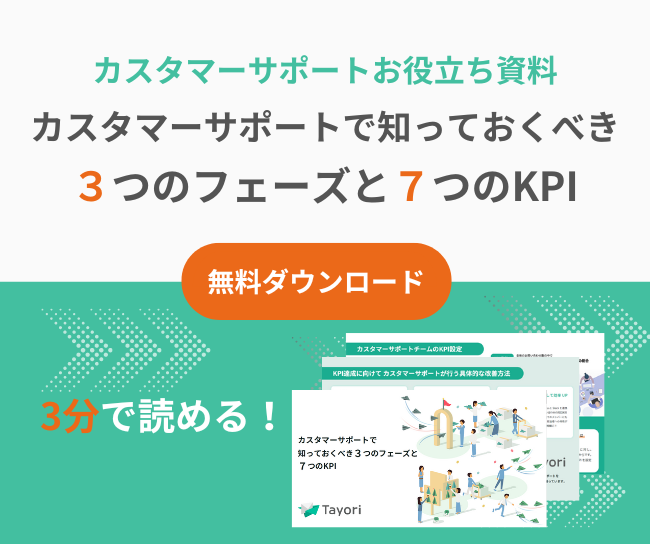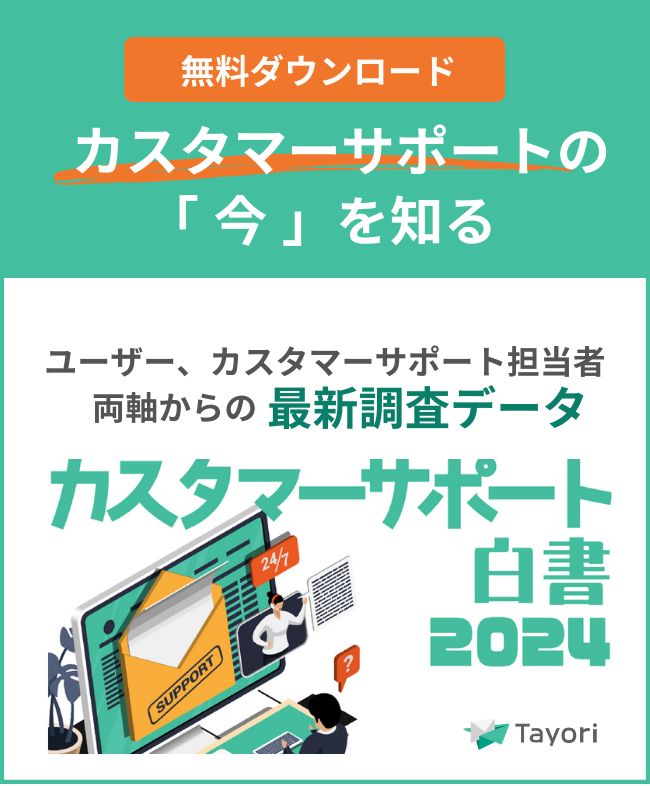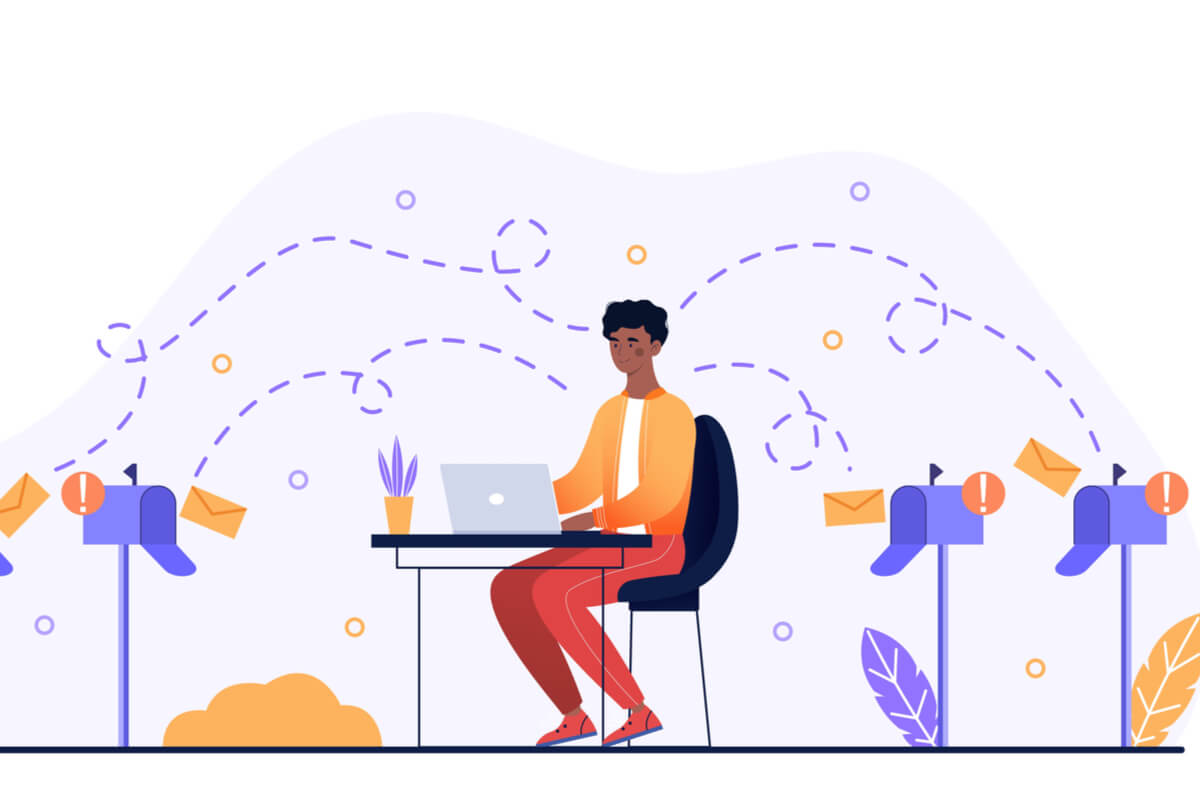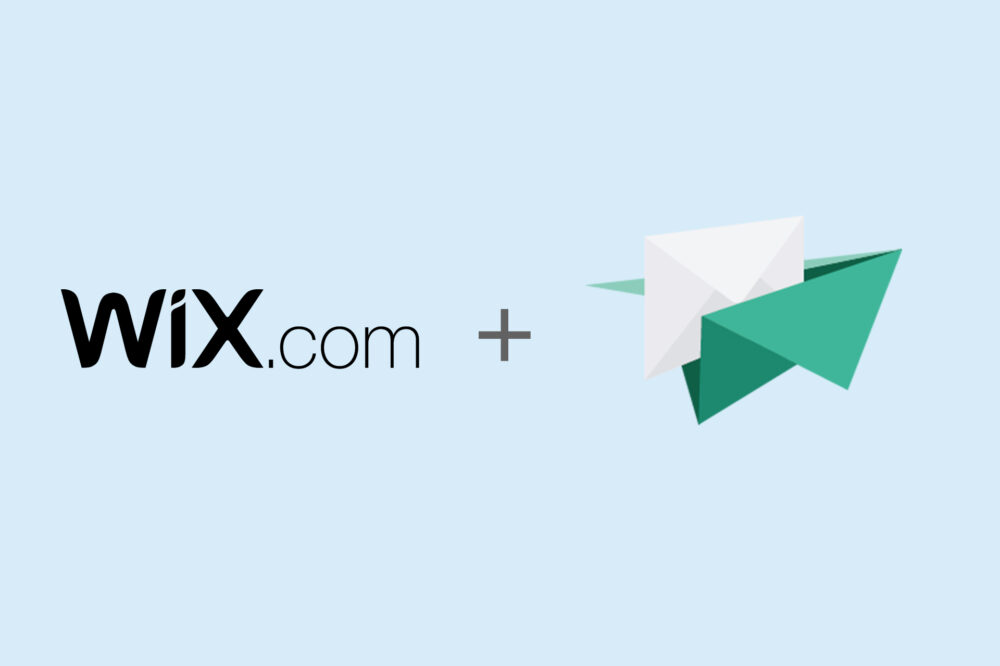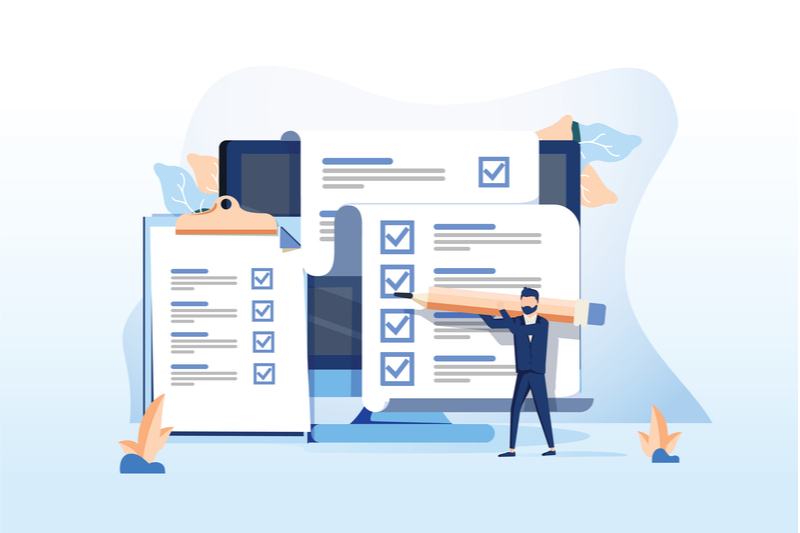WordPressに最低限入れておきたいプラグイン8選&追加する際の注意点

WordPressプラグインは、入れすぎるとWebサイトが扱いづらくなる場合があります。必要最低限入れておきたいプラグインと、注意点をご紹介します。
WordPressで自社Webサイトを運営されている方は、どのようなプラグインを利用されていますか?
便利なプラグインはたくさんありますが、あれもこれも入れているとWebサイト運営に支障が出る可能性があります。
実は、必要なプラグインはそれほど多くはありません。今回は、最低限入れておきたいプラグインと、入れる際に注意したいポイントをご紹介します。
プラグインの追加方法は?
プラグインは、ワードプレスのダッシュボードから追加できます。
ダッシュボードのメニュー内にある「プラグイン」から「新規追加」をクリックすると、プラグイン一覧ページに飛びます。
プラグイン追加手順

①左側メニュー内にある「プラグイン」をクリック。

②「プラグイン」内の「新規追加」をクリックすると一覧ページに。各プラグインの「今すぐインストール」をクリックし、「プラグインを有効化」すれば完了。

③右側にある検索窓で特定のプラグインを検索することも可能。
もちろん、WordPressの公式サイト(https://ja.wordpress.org/plugins/)からもダウンロード可能です。
おすすめのプラグイン厳選8選
1.Google XML Sitemaps

https://ja.wordpress.org/plugins/google-sitemap-generator/
SEO流入を重視するWebサイトであれば必須のプラグイン。記事を更新すると、サイトマップも自動更新してくれます。
Google検索エンジンに、自社サイトにどのようなコンテンツがあるのか正しく理解してもらうために必要なのがサイトマップです。通常、記事更新するたびにサイトマップも更新し、再送信しなければいけませんが、「Google XML Sitemaps」を入れておけばその手間が省けます。
2.Akismet

https://ja.wordpress.org/plugins/akismet/
Webサイトを運営するのであれば、スパムコメント対策は避けて通れません。
スパムコメントを自動判別し、除外するのが「Akismet」です。
セキュリティ対策の一環として、どんなカテゴリのWebサイトでも確実に入れておきたいプラグインです。
3.Compress JPEG & PNG images

https://ja.wordpress.org/plugins/tiny-compress-images/
「Compress JPEG & PNG images」は、記事に挿入する画像を自動圧縮してくれるプラグインです。
サイズの大きい画像をアップロードしすぎるとWebサイト全体の表示スピードが遅くなる可能性があります。表示スピードはユーザー体験的にもSEO的にも非常に重要です。
少しでも遅くなる要因を潰すためにも、画像を圧縮するプラグインは必ず入れましょう。
4.Lazy Load

https://ja.wordpress.org/plugins/a3-lazy-load/
表示スピードを上げるためにもう1つ入れておきたいのが「Lazy Load」です。
読み込む画像を最低限にして表示スピードを上げる役割を果たします。
ページを開いた段階で全ての画像を読み込むのではなく、スクロールに合わせて画像を読み込むことで負荷を軽減。1記事に画像が多数入るタイプの記事が多い場合は必須です。
5.Broken Link Checker

https://ja.wordpress.org/plugins/link-checker/
Webサイト内のリンク切れを通知してくれるプラグインです。
テキストだけでなく、画像も含めてリンクが切れていないかを自動でチェックします。
リンクが切れたURLが残っていると、ユーザーにストレスを与えてしまいます。不快感を与えて離脱してしまうことがないよう、リンク切れがある場合はこまめに削除しましょう。
6.WP Multibyte Patch

https://ja.wordpress.org/plugins/wp-multibyte-patch/
WordPressを日本語対応させるためのプラグイン。
こちらはデフォルトでインストールされているので有効化するだけで大丈夫です。
7.UpdraftPlus

https://ja.wordpress.org/plugins/updraftplus/
WordPressのバックアップを取れるプラグインです。
非常にシンプルな操作で完了するので、初心者でも簡単にバックアップできます。
ただ、使用しているサーバーの容量が小さすぎると負荷がかかりすぎる場合があるので注意しましょう。
8.All In One SEO Pack

https://ja.wordpress.org/plugins/search/All+In+One+SEO+Pack/
メタタイトル・メタディスクリプションなど、SEOに必須の設定が一通りできるプラグインです。
初心者はもちろん、noindexやcanonical設定なども設定できるので、厳密にSEOを推進したい方にも便利。WordPressプラグインの代表的な存在で、まずこちらからインストールする方も多いのではないでしょうか。
プラグインを追加する時の注意点
追加するプラグインは多くても10個前後におさえる
WordPressをより活用するためのプラグインは無数に存在しますが、目についたものをどんどん入れていく行為は控えましょう。プラグインが多すぎるとバージョン管理に工数を取られてしまいます。バージョン管理を怠るとセキュリティ面が脆弱になる危険性が。
更に、プラグインを入れすぎると表示スピードが遅くなる可能性もあります。
多くて10個前後に留めておきましょう。
セキュリティ面に気をつける
また、プラグインをインストールする際は発行元を確認し、セキュリティ面に不安がないかどうかを確認しましょう。判断がつきにくい初心者の方は、インストール数や評価を見るか、信頼できるサイトで紹介されているプラグインを選ぶのが無難です。
ワードプレスに簡単にお問い合わせフォームを設置したい場合は「Tayori」がオススメ
お問い合わせフォームはサイトとお客様の接点となり、申し込みの重要な入口になります。サイトのオーナーが顧客がどういう人達なのかをより深く理解するのに役立ちますし、お問い合わせフォームは、ブロガーさんと読者との親密なコミュニケーションを提供し、記事に関する感想や情報の提供を気軽に受けることができます。
また、ブログを通じて仕事の依頼やメディアへの出演依頼を受けるための入口としてのフォーム設置はとても重要です。
自分のブログにはまだフォームは必要ではないと思っている方、フォームの設置が難しそうだなと思っている方、コミュニケーションを円滑にするツールTayoriを使えば、シンプルなフォームを以前よりも簡単に作成できます。
WordPressだけでなく、はてなブログやAmeba Owndなど幅広いブログに設置可能です。
では、実際にWordpressにフォームを設置してみましょう。
1.まずTayoriでお問い合わせフォームを作成する

まずフォーム管理 > 新規フォーム作成からフォームを作成します。

フォーム名を入力してフォームタイプを選びます。会社へのお問い合わせフォーム、イベントの申し込みフォームや店舗の来店予約フォームなどからテンプレートを選ぶか、自分で一から目的に合わせた設問を選択してフォームを作成することができます。

フォームの編集ページではフォームの設問を追加したり、項目を必須にしたり、完了ページの文言を設定することができます。公開設定が公開になっていないとフォームが表示されませんので、公開にするように気をつけましょう。
2.お問い合わせフォームのデザインを決める

フォームのデザインページでフォームの色とロゴを変更します。
背景色やフォームのタイトル部分の色、ボタンの色をご自身のサイトカラーに合わせてデザインをカスタマイズすることができます。デザインは特にこだわりがなければ、デフォルトのままでも大丈夫ですし、カラーセットの中から選択して色を変更できます。
ロゴ設定では、サービスロゴや企業ロゴを設定するとフォームにロゴが表示されます。
3.Wordpressにお問い合わせフォームを設置

フォームの設置ページでPCとスマホで表示するフォームの種類を選択することができます。
スタンダードはよくあるお問い合わせフォームのフォーマットで、トーク形式はLINEのようなリアルタイムチャット風のフォームを選択することができます。

設置方法は、お問い合わせボタンをサイトに表示するタイプ、iframeでページにお問い合わせフォームを表示するタイプ、ボタンやテキストリンクなどにURLを設定するリンク形式の3つの中から選択します。
ボタンで表示するコード埋め込みタイプの場合は、設置先のドメインを設定する必要があります。
ボタンが表示されない場合はドメイン設定が正しいか確認しましょう。

埋め込みコードをWordpress管理画面 > 外観 > テーマの編集 > footer.php内のbody要素終了タグの上にコードを貼り付けて完了です!
フォームの色や設問を変更しても変更が反映されない場合は、ブラウザのキャシュをクリアしてみてください。
まとめ
WordPressに追加するプラグインを選ぶ際、「ユーザーの利便性が向上するかどうか」という視点を持つのも重要なポイントです。
もちろんSEOやセキュリティ対策など、Webサイトとしての基本機能を向上させることも重要ですが、ユーザーにとって使いやすくなっているかどうかが、最終的には成果を大きく左右します。
プラグインに限らず、ユーザーと円滑にコミュニケーションするためには何が必要なのかを常に考えるようにしましょう。
ブログを介して仕事を得たい方、人から感想などコミュニケーションをとりたい方は是非Tayoriのフォームを導入してみてはいかがでしょうか。入口のお問い合わせ体験を良くすることで、お問い合わせのしやすさにつながります。
Tayoriの申し込みフォームの設置はプログラミング経験が不要で、HTMLやCSSを使用せずにデザインのかわいい申し込みフォームを作成できます。お問い合わせフォームはスマホにも対応しているので、スマホからのアクセスでもお問い合わせをしやすいフォームになっています。
無料でも基本的なお問い合わせ対応には問題なくご利用できますので、この機会に設置してみてください。